Menggunakan printer bersama-sama tentu membuat biaya lebih murah, begini cara sharing printer windows 10 dan 7 dengan mudah.
Anda pernah melihat orang sharing printer? Bagaimana cara melakukannya? Sharing printer merupakan sebuah cara di mana printer bisa digunakan oleh beberapa komputer dalam satu jaringan.
Sharing printer bisa Anda gunakan baik melalui jaringan kabel (LAN) atau melalui nirkabel (Wi-Fi).
Dengan adanya fitur ini, Anda tidak harus memindahkan datamu ke komputer lain jika ingin mencetaknya.
Anda bisa langsung mencetak data tersebut dari komputermu. Mungkin sebelumnya Anda pernah melihat sharing printer.
Namun Anda belum tahu bagaimana cara menggunakan fitur tersebut.
Maka dari itu, kami akan membantu Anda agar bisa memanfaatkan fitur ini karena memang sangat efektif untuk menghemat waktu dan biaya.

2 Langkah Cara Sharing Printer di Windows 7/10
Cara Sharing Printer di Windows 7
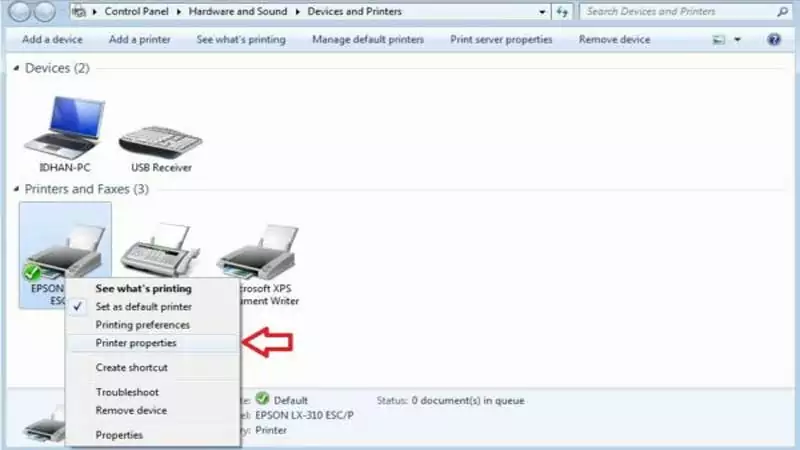
Meskipun sudah sangat lama sistem operasi ini rilis, namun nyatanya masih banyak orang yang menggunakannya.
Salah satu alasan mengapa masih bertahan dengan Windows 7 karena tampilannya yang lebih simpel dan tidak membingungkan.
Jika Anda menggunakan Windows 7 dan ingin tahu bagaimana cara sharing printer, silakan mengikuti langkah-langkah di bawah ini.
- Klik Start yang ada di pojok kiri bawah
- Masuk ke Control Panel
- Klik Network and Internet
- Klik pada Network and Sharing Center
- Pilih Change Advanced Sharing Setting
- Kemudian lihat pada File and printer sharing
- Silakan pilih Turn on file and printer sharing
- Sekarang kamu perlu mencari Password protected sharing yang ada di bagian bawah
- Kemudian pilih Turn off password protected sharing
- Langkah berikutnya tekan Save Changes
- OK
Dengan mengaktifkan pengaturan di atas, maka sekarang Anda berhasil mengatur komputer utama agar komputer utama tersebut bisa diakses oleh komputer maupun laptop lainnya.
Pastikan bahwa komputer utama sudah terkoneksi dengan printer yang akan digunakan.
Yang tidak kalah penting, Anda juga perlu memastikan bahwa driver printer sudah terpasang di komputer utama.
Baca : Cara Reset Epson L360
Sharing Printer Agar Bisa Digunakan Komputer Lainnya
Sekarang Anda perlu mengatur agar sharing printer bisa digunakan oleh komputer yang lainnya.
Langkah-langkanya adalah sebagai berikut:
- Klik Start yang ada di pojok bawah
- Masuk ke Devices and Printers
- Pilih Printers and Faxes
- Silakan klik kanan pada printer yang ingin dishare
- Pilih Printer Properties
- Sekarang akan terlihat jendela Properties
- Langkah selanjutnya, silakan memilih tab Sharing
- Centang pada bagian Share this printer
- Tekan Apply
- OK
Cara Menghubungkan Printer dengan Beberapa Komputer
Dengan melakukan pengaturan di atas, Anda sudah memberikan izin agar printer yang ada di komputer utama bisa diakses oleh komputer lainnya.
Sekarang, Anda perlu menghubungkan komputer ke printer agar keduanya bisa saling terkoneksi.
Pastikan bahwa komputer tersebut berada di jaringan yang sama dengan printer maupun komputer utama. Kemudian kamu ikuti langkah-langkah di bawah ini.
- Nyalakan komputer dan pastikan semuanya berada di jaringan yang sama
- Aktifkan File and printer sharing
- Masuk ke Control Panel
- Pilih Network and Internet
- Klik Network and Sharing Center
- Silakan memilih Change Advanced Setting
- Lihat pada File and printer sharing
- Silakan memilih Turn on file and printer sharing
- Buka My Computer maupun File Explorer
- Pilih Network
- Temukan komputer utama yang sudah terkoneksi ke printer
- Klik dua kali pada nama komputer agar terbuka
- Silakan klik pada printer yang akan Anda hubungkan
- Pilih Connect 1
- Selesai
Cara Sharing Printer di Windows 10
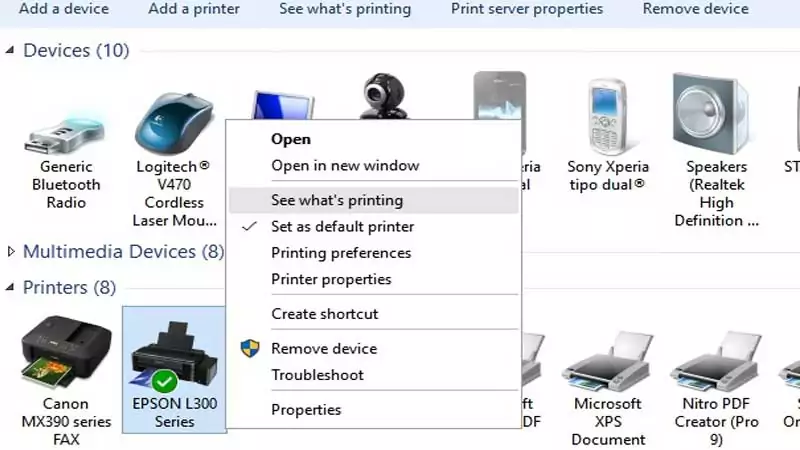
Bagi Anda yang saat ini menggunakan Windows 10 dan ingin mengetahui bagaimana cara sharing printer, maka kami akan membagikannya di bawah ini.
Untuk itu, silakan simak baik-baik penjelasan berikut.
Aktifkan Fitur Network Discovery dan juga File and Printer Sharing
Langkah pertama yang harus Anda lakukan adalah dengan mengaktifkan fitur File and Printer Sharing dan juga Network Discovery.
Cara mengaktifkannya sangat mudah. Kamu perlu masuk ke Control Panel – Network and Sharing Center – Advanced Sharing Setting – centang di bagian Turn on.
Namun perlu Anda ingat bahwa fitur ini harus dalam kondisi ON pada komputer server atau komputer utama.
Simak : Cara Ngeprint Lewat HP
Share Printer yang ada di Komputer Utama
Sekarang Anda perlu melakukan konfigurasi pada komputer utama atau komputer server. Caranya yaitu Control Panel – Devices and Printers – klik kanan pada printer yang akan Anda sharing – Printer Properties.
Di jendela Properties inilah nanti Anda harus masuk ke tab Sharing kemudian mencentang bagian Share this printer. Anda hanya perlu mengisi nama pada Share name (isi terserah Anda). Kemudian klik OK.
Tambahkan Printer ke Komputer Client
Langkah berikutnya adalah Anda perlu menambahkan printer tersebut ke komputer lain atau komputer client.
Caranya yaitu Control Panel – Devices and Printers – Add printer. Tunggu beberapa saat sampai Windows bisa menemukan printer yang dapat dihubungkan.
Kemudian klik Next. Sekarang Anda hanya perlu menunggu sampai printer terhubung ke komputer client.
Jika Anda diminta untuk mengetes printer tersebut, silakan memilih Print as a tes page. Kemudian pilih Finish.
Sekarang printer yang ada di komputer server sudah tersambung juga ke komputer client.
Sekarang printer sudah siap untuk Anda gunakan. Jadi Anda tidak perlu repot harus memindahkan data ke komputer utama hanya untuk mencetak dokumen Anda.
Anda bisa langsung mencetaknya dari komputer yang Anda gunakan sekarang.