Tujuan adanya partisi hardisk sendiri sebagai tempat penyimpanan data agar tidak terhapus saat meng-install ulang Windows 10. Fungsi partisi sendiri diantaranya adalah sebagai berikut:
- Memaksimalkan kinerja komputer agar lebih cepat dalam bekerja
- Memiliki multiple file dan operasi sistem yang lebih aman
- Pengelolaan hardisk lebih optimal dan efisien
Cara partisi hardisk Windows 10 tidaklah sulit. Dalam membagi partisi hardisk, bisa dengan aplikasi dan tanpa install aplikasi.
Ukuran partisi hardisk juga bisa disesuaikan dengan kebutuhan kamu. Berikut beberapa cara untuk membuat partisi hardisk Windows 10 yang bisa kamu ikuti:
#1. Melalui Disk Management
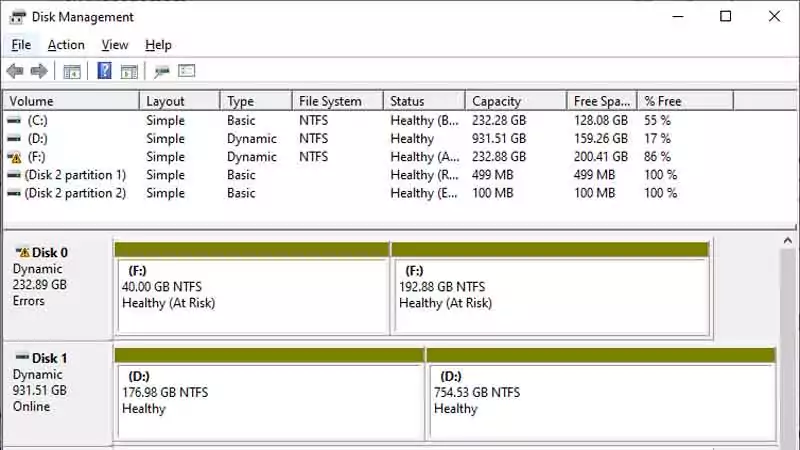
Cara membagi partisi windows 10 yang pertama ialah melalui Disk Management.
Disk Management memungkinkan kamu menambah partisi tanpa harus menghapus data yang tersimpan.
Di dalam Disk Management terdapat beberapa fitur yang bisa kamu manfaatkan dalam mengelola partisi hardisk di antaranya adalah:
- Shrink Volume berguna untuk mengurangi atau memperkecil ukuran partisi hardisk, fitur ini adalah cara membagi partisi dengan partisi yang telah tersedia dalam komputer. Misalnya, membuat partisi baru dari partisi C atau D yang sudah tersedia.
- New Simple Volume berfungsi untuk menambahkan partisi hardisk.
- Extend Volume bermanfaat untuk memperbesar ukuran partisi hardisk.
- Delete Volume bisa untuk menghapus partisi yang tidak digunakan
Cara menambah partisi C Windows 10 dimulai dengan membuka Power User atau WinKey + X setelahnya pilih Disk Management.
Tunggu hingga kolom Disk Management yang berisi informasi partisi muncul kemudian ikuti langkah dibawah ini:
- pilih partisi yang hendak dibagi untuk dibuat partisi baru;
- klik kanan kemudian pilih Shrink Volume
- isikan besaran atau kuota partisi bila hendak menuliskan 30 gigabyte maka ketik 30000, kuota partisi diatur dalam besaran megabyte;
- klik Shrink bila sudah yakin, lalu beberapa saat kemudian akan muncul partisi baru dengan status unallocated;
- untuk membuatnya siap pakai lanjutkan dengan klik kanan New Simple Volume;
- ikuti wizard guna menentukan besaran volume, nama dari partisi, dan letter drive;
- klik next maka partisi baru kamu sudah siap untuk digunakan.
Baca : Cara Repair Windows 10
#2. Aplikasi Menambah Partisi Windows
Cara membuat partisi hardisk bisa pula menggunakan aplikasi bagi kamu yang nggak mau ribet.
Aplikasi di bawah ini bisa digunakan untuk Windows 7, 8, bahkan series yang lebih lama dari itu.
Cara partisi hardisk dengan memakai aplikasi ini juga tidak dikenakan biaya alias gratis.
Berikut beberapa aplikasi partisi hardisk beserta keunggulannya sebagai berikut:
#2.1. Active@ Partition Manager
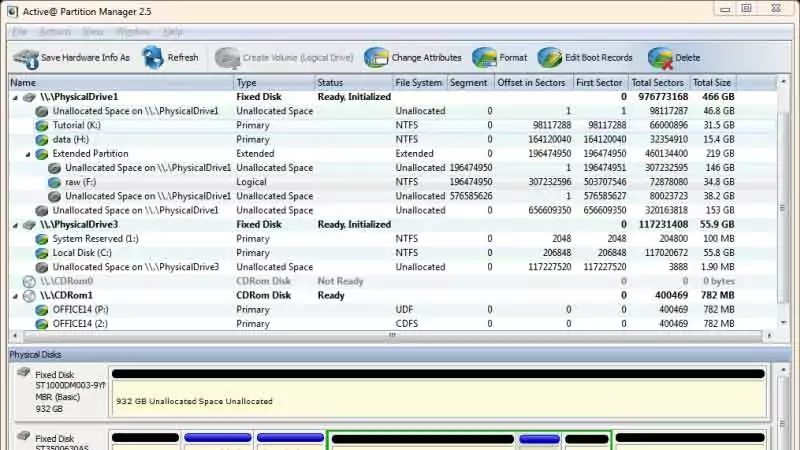
Aplikasi ini tak hanya dapat digunakan untuk Windows 10 saja, tetapi juga Windows Vista, XP, hingga Windows 8 dan 7.
Ukuran aplikasi terbilang relatif kecil yakni 19.5 MB. Kelebihannya adalah menyediakan convert MBR dan GPT serta mampu merubah boot records.
#2.2. Aomei Partition for PC
Aplikasi Aomei Partition for PC mampu mengubah label partisi serta menggabungkan partisi menjadi satu.
Aplikasi ini juga dapat mengubah drive letter dan convert NTFS ke FAT32 lebih mudah dan cepat.
#2.3. EaseUS Partition Master
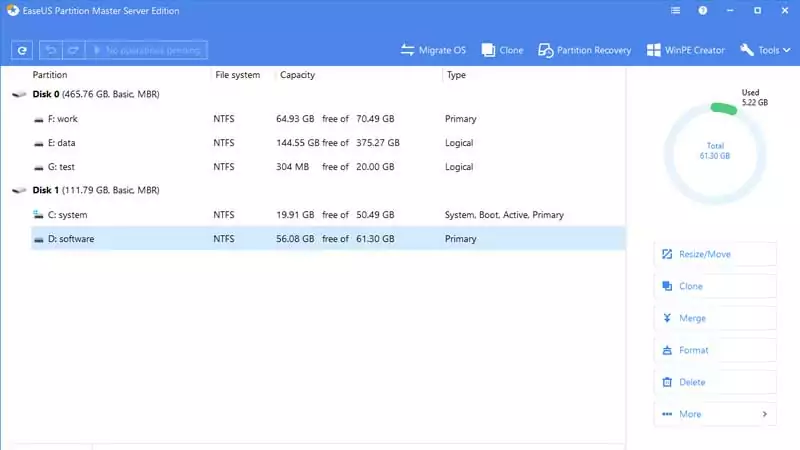
EaseUS Partition Master memiliki keunggulan mengatur disk MBR dan GUID partition table.
Aplikasi ini selain mampu mengecilkan partisi juga dapat memindahkan partisi. Dilengkapi dengan format kapasitas Hard Disk dan support Wipe partisi.
Simak : Cara Aktivasi Windows 10
#2.4. Paragon Partition Manager
Aplikasi ini dapat melakukan migrasi partisi. Tersedia pula fitur backup dan rescue serta boot management.
Tak hanya itu, kamu juga bisa mengatur ruang kosong pada Mac OS dan Windows.
Jadi, cara partisi hardisk Windows 10 mana yang kamu pilih untuk mengelola partisi?
Tinggalkan Balasan