Pernah menemukan halaman kosong di dokumen Anda? Halaman kosong atau halaman berlebih pada Ms. Word biasanya terjadi ketika ada paragraf maupun pembagi halaman atau page break tambahan.
Halaman kosong tersebut terkesan membuat dokumen menjadi kurang rapi sehingga perlu untuk menghapusnya.
Akan tetapi, dalam beberapa kondisi ternyata halaman kosong tersebut sulit untuk dihapus.
Bahkan meskipun Anda sudah menekan tombol Delete atau Backspace berkali-kali, halaman kosong itu masih ada.
Permasalahan seperti ini terjadi karena ada paragraf kosong, section break, maupun pause break.
Meskipun sebenarnya halaman kosong, namun di dalamnya masih terdapat simbol-simbol yang tersembunyi.
4 Cara Menghapus Halaman Kosong di Word
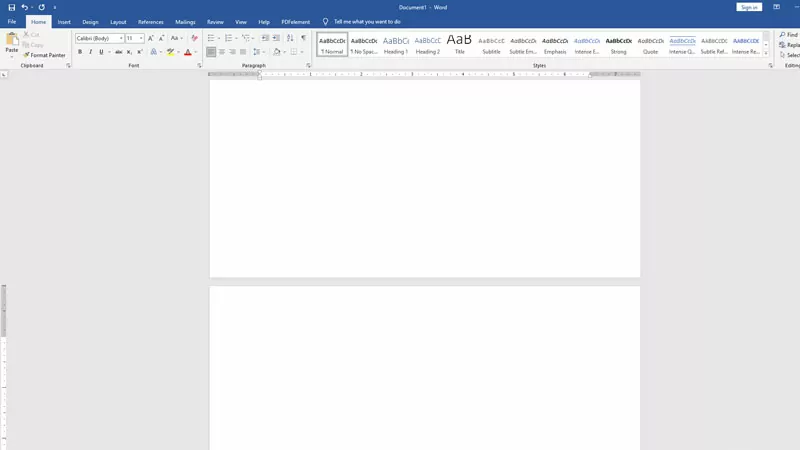
Lalu bagaimana cara menghapus halaman kosong di word tersebut? Berikut ini kami akan membagikan langkah-langkahnya.
Untuk menghapus halaman kosong pada Microsoft Word bisa dilakukan dengan beberapa cara.
Anda bisa mulai dengan cara yang paling sederhana sampai dengan cara yang rumit. Maka dari itu, simak penjelasan berikut ini.
Hapus Halaman Dengan Shortcut
Cara ini adalah cara yang paling sederhana yang bisa Anda coba. Yang harus Anda lakukan adalah mengklik pada bagian pojok kanan bawah di halaman yang kosong tersebut.
Kemudian Anda tekan backspace maupun tombol delete sampai halaman tersebut hilang.
Ketika halaman kosong tersebut ada di paling akhir, Anda tinggal menekan tombol Ctrl + End + Backspace dan otomatis Anda akan berada di halaman paling akhir.
Di sini Anda tinggal menghapusnya menggunakan tombol delete maupun backspace sampai halaman tersebut hilang.
Simak : Cara Membuat Nomor Halaman Berbeda di Setiap Awal Bab
Menghapus Halaman Kosong yang Ada di Tengah Halaman
Lalu bagaimana jika ternyata halaman kosong tersebut ada di tengah halaman? Apakah masih bisa menghapusnya? Tentu saja bisa.
Sekadar informasi bahwa masalah ini terjadi karena disebabkan oleh Section Break. Anda tinggal mengikuti langkah-langkah yang akan kami berikan di bawah ini.
- Silakan buka dokumen Ms. Word
- Pilih tab Home
- Pada bagian grup paragraph, silakan pilih Show/hide atau Anda juga bisa menekan Ctrl + Shift + 8. Fitur ini digunakan untuk memunculkan simbol-simbol yang membuat halaman kosong tersebut tidak bisa Anda hapus
- Sekarang Anda akan melihat simbol pada halaman kosong tersebut
- Sorot pada halaman yang kosong dan tekan Delete
- Sekarang halaman kosong sudah terhapus dan dokumen Anda menjadi lebih rapi
- Langkah berikutnya, klik kembali Show/hide yang ada di grup Paragraph atau bisa menekan Ctrl + Shift + 8 agar simbol penanda yang sudah dibuat bisa dihilangkan
Cara Hapus Halaman Kosong di Akhir Dokumen
Sebenarnya untuk cara menghapus halaman kosong word di akhir dokumen tidak jauh berbeda dengan ketika halaman tersebut ada di tengah dokumen. Langkah-langkahnya yaitu:
- Buka dokumen
- Pilih Home
- Masuk ke grup Paragraph
- Klik Show/hide. Bisa juga menekan Ctrl + Shift + 8
- Tekan Ctrl + End dan Anda akan langsung ada di halaman terakhir
- Jika Anda menemukan ada lebih dari satu halaman kosong, sorot pada halaman pertama dan tekan Ctril + Shift + End
- Pilih kembali Show/hide pada grup Paragpraph. Anda juga bisa menekan Ctrl + Shift + 8 agar simbol penanda kembali hilang
Menghapus Halaman Kosong di Ujung Tabel
Halaman kosong juga bisa terjadi ketika halaman tersebut diakhiri tabel. Kemungkinan tabel tersebut mempunyai panjang berlebih sehingga mengambil space pada halaman selanjutnya.
Untuk menghapusnya, perhatikan langkah-langkah berikut:
- Buka dokumen
- Perhatikan pada saat Anda menambahkan tabel dengan ukuran yang melebihi space. Di situ Anda akan menemukan ruang kosong pada halaman selanjutnya
- Pilih Home
- Masuk ke grup Paragraph
- Klik Show/hide. Bisa juga menekan Ctrl + Shift + 8 agar simbol-simbol tersebut muncul sehingga Anda lebih mudah menghapusnya
- Sorot pada simbol-simbo tersebut dan tekan Delete
- Silakan kembali mengklik ikon (¶ ) pada grup Paragraph. Anda juga bisa menekan Ctrl + Shift + 8 agar simbol tersebut kembali hilang
Demikian penjelasan yang bisa kami sampaikan mengenai cara menghapus halaman kosong di Word baik yang ada di depan, tengah, maupun akhir halaman. Semoga bermanfaat.