Jika Anda memiliki banyak file yang tidak semuanya bisa Anda masukkan ke hard disk, maka solusinya adalah Anda simpan file tersebut di Google Drive.
Selain bisa menyimpannya secara gratis, Google Drive bisa Anda akses kapan saja dan di mana saja asalkan perangkat Anda terhubung ke internet.
Selain itu, menyimpan file di Google Drive memudahkan Anda jika ingin berbagi file ke orang lain.
Apa lagi ketika Anda harus mengunduh file di Google Drive, pastinya kecepatannya download file terasa lebih cepat.
Hal ini karena layanan penyimpanan berbasis cloud dari Google tersebut tidak memiliki batasan kecepatan sehingga membuat file yang didownload di Google Drive memang terkesan lebih cepat.
Akan tetapi, jika file yang ada di Google Drive tersebut sudah banyak dilihat maupun diakses oleh banyak orang maka Google Drive akan memberikan notifkasi kepada Anda untuk mencoba proses unduhan di lain waktu.
Perlu Anda tahu bahwa terdapat batasan atau limit terhadap file yang diunduh di Google. Limit tersebut akan otomatis ter-reset setelah 24 jam.
Tentu hal seperti ini akan jadi repot karena tidak mungkin Anda harus menunggu setiap 24 jam untuk mengunduh file yang Anda inginkan.
Apalagi jika file yang Anda download tersebut sangat populer. Bisa-bisa Anda harus menunggu selama berhari-hari sebelum sistem akan me-reset limit tersebut.
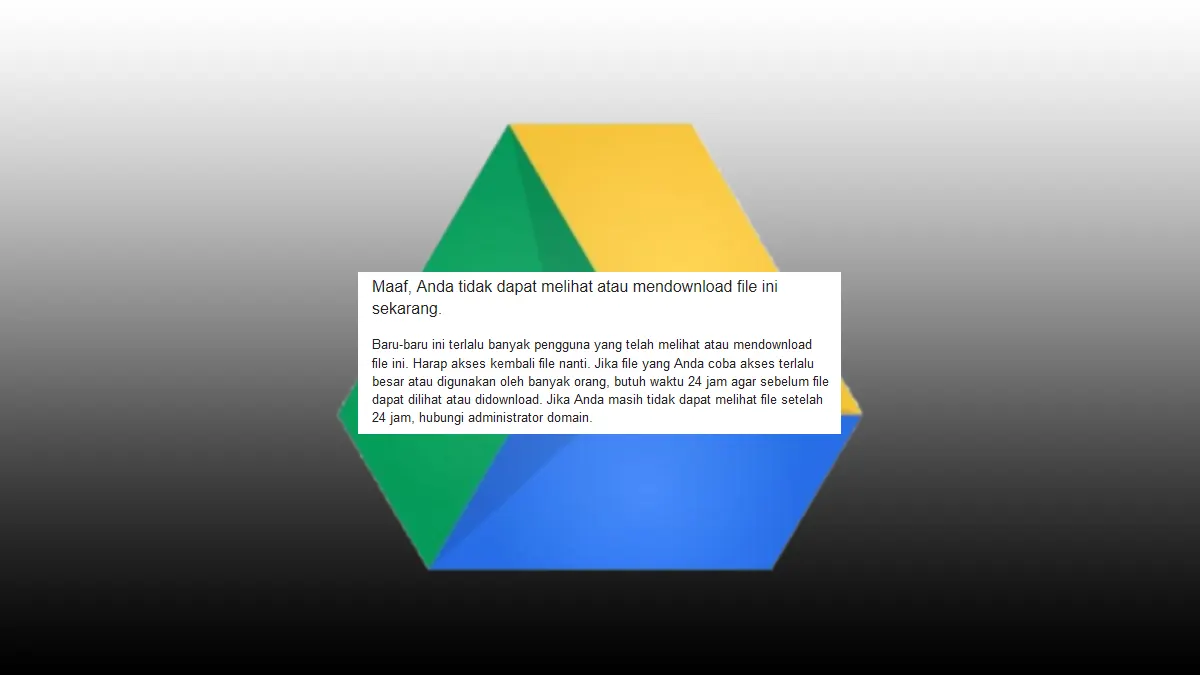
Bagaimana Cara Mengatasi Limit Google Drive?
Namun Anda tidak perlu khawatir karena masih ada beberapa cara yang bisa Anda lakukan untuk mengatasi limit di Google Drive.
Untuk itu, silakan simak baik-baik penjelasan yang akan kami berikan di bawah ini.
Mengakses Halaman Preview File
Hal pertama yang harus Anda lakukan yaitu memastikan Anda sudah terhubung ke akun Google Drive.
Baru setelah itu Anda bisa mengakses halaman file yang ada di Google Drive. Jika sebelumnya Anda telah mencoba mendownload sebuah file, Anda bisa menemukannya di halaman utama Google Drive.
Silakan mengetik http://drive.google.com di kolom di browser Anda. kemudian tekan Enter.
Selanjutnya, silakan Anda cari file yang ingin Anda download. Silakan klik kanan di file tersebut lalu pilih Get shareable link.
Jika Anda menemukan pesan Link copied to clipboard, buka tab baru lalu silakan menekan Ctrl + V lalu tekan Enter.
Sementara itu, jika ternyata Anda belum mengunduh file tersebut. Anda tinggal mengklik link yang kami bagikan di atas. Selanjutnya Anda akan otomatis dibawa menuju ke halaman preview.
Meskipun begitu, Anda juga beberapa situs yang ternyata menyediakan link unduhan Google Drive tapi menuju ke halaman download dan bukan ke halaman preview.
Untuk mengetahui kira-kira halaman tersebut menuju ke download atau halaman preview, Anda tinggal memperhatikan link download tersebut.
Jika ternyata muncul tulisan “uc” pada link download tersebut, itu menandakan bahwa Anda ada di halaman download.
Langkah yang harus Anda lakukan adalah mengubah tulisan uc tersebut menjadi open. Kemudian Anda hapus tulisan &export=download pada link tersebut, lalu tekan Enter.
Sekarang Anda sudah berada di halaman preview. Anda tinggal melanjutkan langkah-langkah di bawah ini.
Membuat Shortcut
Ciri lain yang menandakan bahwa Anda berada di halaman preview adalah terdapat simbol yang memiliki bentuk seperti segitiga.
Simbol ini berada di pojok kanan atas yang dulunya memiliki nama Add to My Drive. Fitur ini memungkinkan file disimpan di halaman utama Google Drive.
Anda bisa mengeceknya pada halaman Recent.
Sekarang Add to My Drive memang sudah tidak ada. Google telah menggantinya dengan shortcut.
Adapun update dari Google tersebut memungkinkan ada satu file yang sama bisa tetap berada pada cloud storage yang sama juga. Maka dari itu, Google lebih memilih tombol shortcut.
Sebenarnya tombol ini merupakan tombol yang akan mengarahkan Anda pada lokasi file yang sebenarnya.
Jadi bukan lagi diarahkan ke file drive Anda. Akan tetapi, Anda masih tetap bisa menyalinnya dengan mengikuti langkah selanjutnya.
Membuat File Duplikat
Meskipun tombol Add to My Drive sudah tidak muncul, akan tetapi fitur copy data tetap masih ada.
Jadi, Anda masih tetap bisa membuat salinan dari file tersebut. Ketika Anda sudah membuat shortcut, maka Anda bisa melakukan copy file.
Cara yang harus Anda lakukan adalah klik kanan kemudian pilih Make a Copy atau jika diterjemahkan ke bahasa Indonesia berarti Buat Salinan.
Terdapat dua catatan pada saat Anda membuat salinan. Pertama, Anda harus memastikan bahwa kapasitas dari Google Drive Anda masih cukup.
Anda juga bisa menghapus data yang tidak perlu melalui Trash karena biasanya data yang sudah Anda hapus akan tersimpan di trash atau sampah terlebih dahulu.
Kedua, Anda juga perlu memastikan bahwa file yang akan Anda salin memiliki izin untuk duplikasi.
Ada beberapa file yang ternyata tidak menyediakan pilihan Make a copy. Alasannya karena si pemilik dari file tersebut memang membatasi filenya agar tidak diduplikasi sembarangan.
Download File
Setelah Anda berhasil membuat file duplikasi, maka sekarang Anda sudah bisa memulai proses mendownload file.
Memang untuk nama filenya tidak sama dengan file aslinya. Biasanya ada tambahan tulisan Copy of di nama file tersebut.
Namun tenang saja karena isi filenya sama. Anda tinggal mengklik kanan pada file tersebut lalu pilih Download.
Jika file tersebut memiliki ukuran di atas 100 MB, maka akan muncul peringatan Can’t scan file from viruses. Anda cukup memilih Download Anyway dan proses unduhan sudah mulai.
Tips Mendownload File di Google Drive
Sebagai tambahan, ada beberapa tips yang juga perlu Anda perhatikan pada saat mendownload file di Google Drive. Beberapa tips tersebut antara lain:
Ubah Nama File (Jika Berupa File Pecahan)
Jika Anda mengunduh file yang terpecah atau file tersebut terdiri dari beberapa bagian, maka Anda perlu menghilangkan nama Copy of dari file yang Anda unduh tersebut.
Jika Anda tidak menghilangkannya, kemungkinan besar Winrar akan gagal dalam menemukan file pecahan sehingga Anda gagal dalam mengekstrak file.
Buat Akun Google
Anda bisa membuat akun Google sebanyak yang Anda mau tanpa harus mengeluarkan biaya apa pun.
Misalnya penyimpanan pada akun Google Anda sudah tidak muat, maka Anda bisa membuat akun Google baru dan Anda akan mendapatkan kapasitas yang baru juga.
Jadi, Anda tidak perlu repot-repot membersihkan file untuk mengurangi kapasitas penyimpanan.
Kami menyarankan agar Anda membuat akun khusus yang akan Anda gunakan untuk mengunduh file.
Terutama jika Anda merupakan orang yang memang hobi download. Jadi, Anda tidak mengganggu kumpulan file Anda di akun Google utama.
Menggunakan IDM
Tips mengunduh file di Google Drive yang ketiga adalah Anda harus menggunakan aplikasi Internet Download Manager.
Kita semua tahu bahwa aplikasi yang satu ini sudah terkenal sebagai aplikasi yang membuat kita bisa mendownload file dengan lebih mudah dan cepat.
IDM memang mampu memaksimalkan kecepatan download file.
Jika Anda mengunduh file di Google Drive dengan menggunakan IDM, maka file yang Anda download tersebut prosenya akan lebih cepat. Belum lagi dengan beberapa fitur yang dimiliki oleh IDM yang pasti akan membuat proses unduhan menjadi lebih maksimal.
Misalnya Anda bisa memberhentikan sejenak proses unduhan untuk kemudian Anda lanjutkan nanti.
Jadi, Anda tidak perlu memulai unduhan dari awal karena Anda tinggal melanjutkannya saja.
Fitur yang lainnya adalah jika Anda mengunduh file berukuran besar sementara Anda ada acara di luar, maka Anda bisa mensetting IDM untuk otomatis mematikan komputer Anda setelah proses unduhan selesai.
Demikian informasi yang bisa kami berikan tentang bagaimana cara mengatasi limit Google Drive. Semoga bermanfaat.