Dalam penulisan, tentunya memiliki peraturan khusus dimana anda harus mengikuti standar penulisan yang telah ditentukan, contoh saja contoh daftar isi otomatis ini, tentunya anda tidak boleh asal dalam pembuatan daftar isi ini.
Pada kesempatan kali, saya sebagai penulis ingin membagikan tutorial cara membuat daftar isi otomatis di word versi berapapun, 2007, 2010, 2013 bahkan 2016.
Daftar isi sangatlah penting dalam sebuah penulisan formal seperti karya tulis ilmiah, makalah bahkan skripsi.
Tujuan dari adanya daftar isi yaitu untuk memudahkan anda dalam membaca tulisan yang telah anda buat, sebagai contoh saja pada website ini juga memiliki daftar isi.
Masih banyak sekali orang yang awam mengenai microsoft word dimana mereka membuat daftar isi secara manual dengan melihat topik satu per satu.
Tentunya itu sangat memakan waktu yang banyak dan bahkan capek, tetapi jangan khawatir.
Dengan adanya tips cara membuat daftar isi otomatis yang saya bagikan sekarang, maka anda tidak perlu lagi secara manual dalam mengetik daftar isi, karena anda cukup klik sana sini maka daftar isi akan otomatis terbuat.
Cara Membuat Daftar Isi Otomatis
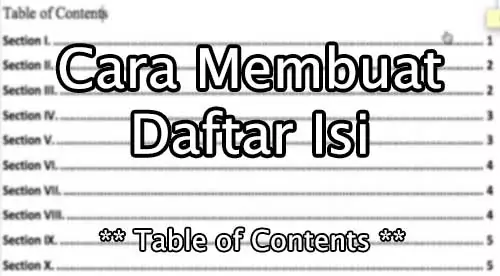
Pasti anda akan bertanya, jika otomatis bagaimana daftar isi tersebut mendeteksi mana judul atau mana sub-judul?
Nah, anda tidak perlu khawatir, karena anda harus mengubah judul dan sub judul dengan menggunakan Heading yang terdapat pada microsoft word sehingga dapat terdeteksi dan daftar isi menjadi otomatis. Tulisan ini juga kami kutip dari situs microsoft.
Menentukan Judul dan Sub-judul
Pertama-tama anda harus mengerti mengenai judul dan sub judul, Judul besar biasanya itu diberikan Heading 1 dan sub judul biasanya heading 2. Untuk cara menentukan judul dan sub judul anda dapat mengikuti langkah berikut.
Blok terlebih dahulu teks yang ingin dibuat headingnya, lalu lakukan langkah berikut :
- Untuk word 2003 dan dibawah, klik Style Box pada menu “Formatting” dan pilih Heading 1
- Untuk word 2007 atau diatas, klik Heading 1 pada menu Home.
Sedikit tips, biasanya setelah diberikan heading pada tulisan yang anda blok, maka otomatis warna tulisan, font tulisan serta ukuran tulisan akan berubah sehingga anda harus mengubahnya secara manual.
Cara Membuat Daftar Isi
Setelah anda menentukan judul serta subjudul yang mau dimasukkan kedalam daftar isi, maka pada langkah ini anda akan membuat daftar isi nya.
Daftar Isi untuk Word 2000 – 2003
- Pertama, anda klik pada area yang kosong dimana untuk diletakkan daftar isi yang anda buat.
- Buka Insert > Index and Tables (untuk Word 2000) atau Insert > Reference > Index and Tables (untuk Word 2002 dan 2003).
- Klik pada salah satu Table of Contents dan klik Ok.
Daftar Isi untuk Word 2003 ke atas
- Pertama, buka menu References.
- Setelah itu, klik “Table of Contents” dan klik “Automatic Tables 1” atau “Automatic Tables 2“.
- Maka otomatis daftar isi akan muncul secara otomatis.
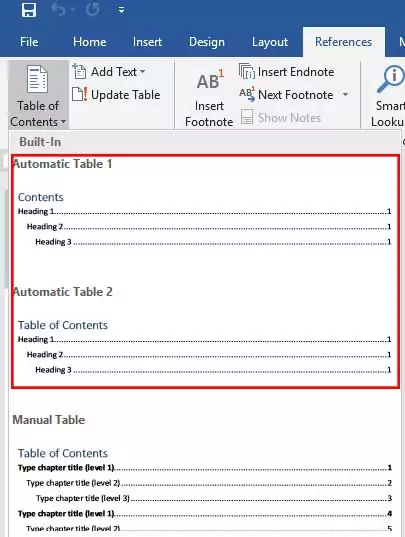
Selain itu, jika anda kurang menyukai tampilan daftar isi yang dibuat secara default, anda juga dapat mengubah ukuran tulisan, jenis font, ataupun bold, italic serta underline pada daftar isi.
Tambahan
Setelah anda membuat daftar isi secara otomatis di atas, kami akan memberikan sedikit tips simpel yang berguna dan tentunya dapat anda terapkan dalam pembuatan daftar isi secara otomatis di word ini, berikut tipsnya.
Update Daftar Isi
Jika anda bingung, setelah anda membuat heading pada tulisan tetapi daftar isi tidak secara otomatis ditambahkan, maka anda diwajibkan untuk melakukan update pada tabel atau daftar isi yaitu dengan cara membuka References > Update Table.
Maka anda akan disuguhin dua pertanyaan yaitu “Update page numbers only” dan “Update entire table“. Dimana jika anda memilih update page numbers only, maka daftar isi akan diperbaharui hanya nomor halaman, berbeda dengan update entire table dimana daftar isi akan diperbaharui seluruhnya.
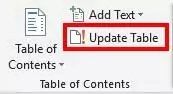
Membuat Nomor Halaman Terlebih Dahulu
Sebelum melanjutkan dalam pembuatan daftar isi, tentunya anda harus membuat page number atau nomor halaman yang akan dimasukkan kedalam daftar isi tersebut.
Jika anda kebingungan bagaimana cara membuat nomor halaman berbeda di setiap awal bab, anda dapat mengikuti tutorial yang pernah kami berikan tersebut.
Mungkin itu saja ulasan kami mengenai bagaimana cara membuat daftar isi otomatis di word dengan mudah, semoga bermanfaat bagi anda semua. Jika ada pertanyaan, anda dapat menanyakan dibawah.
Tinggalkan Balasan