Flashdisk menjadi perangkat komputer yang sangat populer, karena flashdisk sangat dicari banyak orang.
Flashdisk bisa dipakai untuk kebutuhan pemindahan file dari satu pc ke pc lainnya, backup data dan berbagai kebutuhan lainnya.
Penggunaan flashdisk memang sangatlah mudah, namun tetap harus dilakukan dengan tepat dan benar, agar flashdisk tidak mudah rusak.
Masalah flashdisk yang sering terjadi seperti flashdisk not recognized dan flashdisk write protected.
Tentang Flashdisk Write Protected
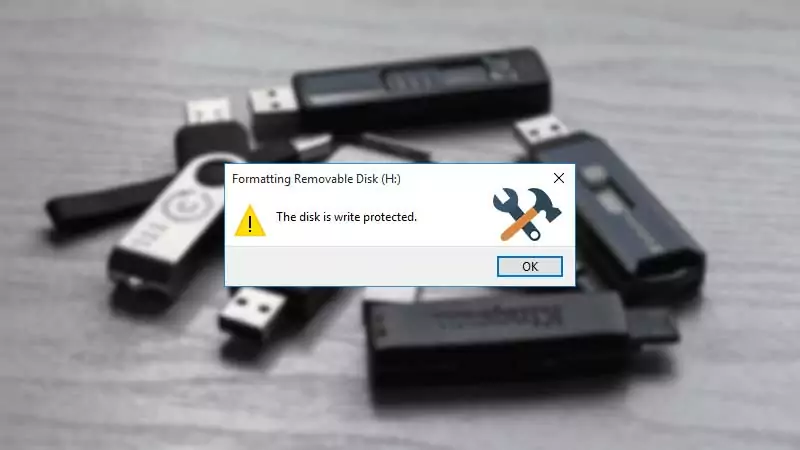
Flashdisk Write Protected merupakan salah satu permasalahan yang sering muncul pada flashdisk dan sering dianggap sebagai masalah yang besar, padahal bukanlah masalah besar.
Permasalahan flashdisk ini bisa disebabkan oleh berbagai faktor seperti masuknya virus, asal cabut flashdisk dan sebagainya.
Untuk mengatasi write protected pada flashdisk, maka anda bisa melakukan perbaikan dengan berbagai cara.
Write protected bisa diatasi dengan bantuan aplikasi, Command prompt dan regedit.
Flashdisk write protected akan menyulitkan anda untuk melakukan penyimpanan, penghapusan dan pengubahan data yang tersimpan di dalam flashdisk.
Apabila mengalami masalah ini, maka flashdisk akan seolah-olah terkunci.
Atasi Flashdisk Write Protected dengan CMD
CMD memang sangatlah berguna untuk menangani berbagai masalah yang berkaitan dengan flashdisk error atau tidak terbaca.
Ketika flashdisk anda tidak terbaca, maka anda tidak perlu meminta bantuan para profesional untuk mengatasi dan membetulkan kembali flashdisk.
Berikut langkah-langkah membetulkan flashdisk write protected:
- Anda bisa membuka menu windows di pc, lalu ketikan CMD di bagian search atau pencarian.
- Akan muncul tampilan jendela command prompt yang biasanya berlatar hitam.
- Anda tinggal ketikan diskpart di CMD, lalu anda klik enter.
- Setelah anda mengetik enter, maka anda akan dihadapkan dengan jendela pemberitahuan yang memberikan pilihan yes dan no. Anda bisa secara langsung memilih yes.
- Lalu anda akan melihat tampilan jendela baru dan anda tinggal mengetikan list disk, kemudian anda tinggal klik enter.
- Pada tahap selanjutnya, anda akan dihadapkan beberapa disk yang otomatis terbaca di pc atau laptop. Anda tinggal memilih flashdisk yang error atau mengalami masalah write protected.
- Biasanya flashdisk yang mengalami write protected ditempatkan di bagian disk 1, lalu anda tinggal klik enter.
- Setelah menentukan flashdisk yang error, maka anda tinggal mengetikan attribute disk clear readonly dan setelahnya, anda tinggal ketikan enter.
- Lanjut, anda ketik clean untuk melakukan pembersihan dan penghapusan data flashdisk secara otomatis, kemudian anda tinggal klik enter.
- Ketika semua data berhasil dibersihkan, maka anda bisa langsung mengetikan create partition primary dan anda tinggal klik enter.
- Untuk langkah berikutnya, anda tinggal mengetikan fs=fat32 dan anda langsung saja klik enter.
Proses pembersihan flashdisk write protected telah berhasil dilakukan dan flashdisk sudah bisa dipakai secara normal.
Anda tinggal keluar dari tampilan CMD dengan cara klik tanda x di bagian pojok kanan atas.
Baca juga : Cara Mengatasi Windows Script Host Access is Disabled on This Machine
Memperbaiki Flashdisk Write Protected Dengan Registry Editor
Apabila anda sudah berusaha melakukan pembetulan flashdisk menggunakan CMD dan hasilnya gagal, maka anda bisa menggunakan cara registry editor.
Untuk mengatasi flashdisk write protected dengan cara registry editor memang terbilang simpel tahapannya. Langkah-langkah kerja registry editor seperti:
- Langsung saja membuka jendela Registry Editor atau Regedit dengan cara ketik Windows + R di pc atau laptop.
- Apabila sudah dilakukan, maka anda tinggal mengetikan regedit dan anda tinggal klik ok, lalu anda tinggal klik enter di keyboard.
- Anda bisa langsung mencari dan klik HKEY_LOCAL_MACHINE.
- Selanjutnya, anda bisa mencari dan melakukan klik di bagian system.
- Setelah masuk di bagian system, maka silahkan anda cari dan anda klik pada bagian control, kemudian anda tinggal masuk ke bagian storageDevicePolicies.
- Lalu anda tinggal mencari pilihan writeprotect.
- Kemudian, anda klik kanan di mouse dan silahkan memilih modify.
- Pada bagian selanjutnya, anda harus mengubah bagian value dengan angka 0 dan anda tinggal klik ok.
- Pada bagian akhir, anda langsung saja cabut flashdisk pada bagian port USB di pc atau laptop dan silahkan anda pasang kembali flashdisknya. Setelah selesainya semua proses, maka flashdisk bisa dipakai kembali secara normal.
Cara Mengatasi Flashdisk Write Protected Dengan Aplikasi
Apabila kedua cara diatas belum juga efektif untuk mengembalikan kinerja flashdisk anda, maka anda bisa mengatasinya dengan menggunakan bantuan aplikasi.
Dengan memanfaatkan aplikasi, pengerjaan menjadi lebih mudah dan cepat. Setidaknya ada beberapa aplikasi yang bisa dipakai untuk mengatasi flashdisk yang write protected.
Fat32
Fat32 merupakan aplikasi yang hanya bisa dijalankan menggunakan komputer atau laptop yang telah menggunakan sistem operasi windows, karena aplikasi ini tidak bisa dipakai di sistem operasi Mac atau Linux.
Proses mengatasi flashdisk yang write protected dengan aplikasi Fat32 terbilang sangat sederhana, sehingga prosesnya bisa cepat.
Fat32 bisa di download di internet secara gratis dan bisa di instal di pc dengan mudah.
Kemudian jalankan aplikasi dan pilihlah flashdisk anda yang bermasalah, lalu anda tinggal klik start.
Dengan proses yang otomatis, maka aplikasi Fat32 akan mengatasi write protected di flashdisk anda.
USB Write Protected
USB Write Protected juga bisa di download secara gratis di internet dan aplikasi ini bisa ditemukan di situs-situs penyedia aplikasi ternama.
USB Write Protected juga bisa membantu mengatasi flashdisk anda yang write protected dan aplikasi ini juga memiliki cara kerja yang simpel, sehingga sangat rekomendasi untuk dipakai.
Setelah anda instal aplikasi USB Write Protected, maka anda bisa langsung membukanya.
Kemudian anda klik kanan pada bagian ikon aplikasi dan langsung pilih Run As Administrator. Lalu akan muncul berbagai pilihan dan anda tinggal memilih USB Device Write Protection.
Pada bagian akhir, anda tinggal klik disable di USB dan flashdisk sudah berhasil diperbaiki.
HP USB Disk Storage Format Tool
HP USB Disk Storage Format Tool menjadi salah satu aplikasi yang bisa dipakai untuk mengatasi flashdisk yang write protected.
Untuk menggunakan aplikasi ini sangatlah mudah, sehingga sangat rekomendasi dipakai untuk para pemula.
Setelah aplikasi dibuka, maka anda tinggal lakukan klik kanan pada mouse dan anda langsung klik Run as administrator.
Lalu anda tinggal klik flashdisk dan langsung klik start. Silahkan anda centang pada bagian quick format atau create a DOS startup disk using system files located at.
Permasalahan flashdisk memang tidak hanya tentang write protected, namun masih banyak permasalahan lainnya.
Ketika anda mendapati flashdisk write protected, maka anda bisa melakukan perbaikan dengan mengikuti beberapa cara diatas.
Itulah ulasan lengkap mengenai Cara Mengatasi Flashdisk Write Protected. Jika permasalahan seperti ini kembali terulang maka ingat-ingat apa kemungkinan yang menyebabkannya.
Coba hindari kemungkinan penyebab tersebut agar nantinya permasalahan ini tidak berulang. Apalagi flashdisk digunakan untuk menyimpan data-data penting dan rentang rusak. Semoga informasi ini bermanfaat.