Bagaimana cara repair Windows 10? Sistem operasi yang satu ini memang dibekali dengan berbagai macam fitur yang canggih.
Hadirnya fitur tersebut tentunya untuk mempermudah para pengguna Windows 10 dan mereka bisa lebih nyaman menggunakan OS ini.
Selain itu, hadirnya berbagai fitur tersebut juga untuk menarik minat orang lain agar mereka menggunakan Windows 10.
Salah satu fitur andalan Windows 10 adalah fitur update. Fitur ini bermanfaat untuk meningkatkan keamanan.
Untuk menggunakan fitur tersebut, pastikan sebelumnya perangkat Anda tersambung ke internet.
Pastikan bahwa Anda menggunakan koneksi internet yang stabil agar fitur ini bisa Anda gunakan tanpa kendala apa pun.
Akan tetapi, terkadang proses pembaruan yang kita lakukan mengalami masalah. Dampaknya pun bermacam-macam dan bahkan bisa menyebabkan performa komputer kita menurun.
Kondisi ini membuat komputer tidak nyaman dioperasikan bahkan terkesan lemot padahal komputer Anda memiliki spesifikasi yang bagus.
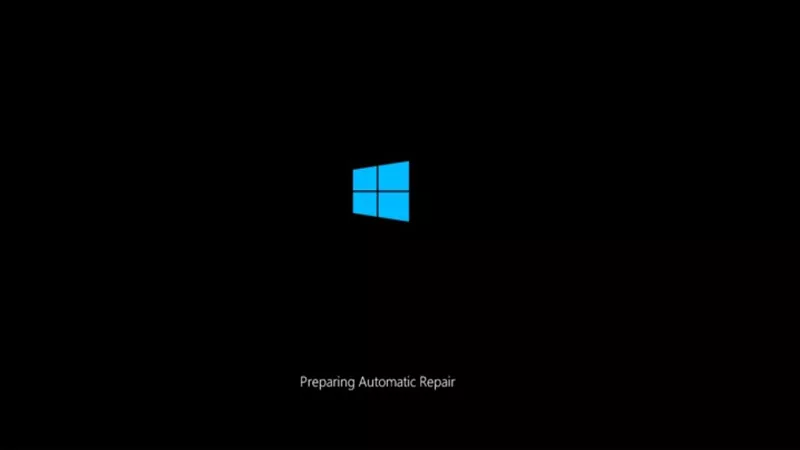
3 Cara Repair Windows 10 Tanpa Kehilangan Data
Jika Anda mengalami masalah seperti ini, yang harus Anda lakukan adalah memperbaiki atau repair Windows 10.
Memperbaiki masalah Windows 10 tidak harus membuat Anda kehilangan semua data Anda.
Bayangkan jika Anda memiliki data penting dan harus terpaksa hilang karena Anda salah memperbaiki masalah pada komputer Anda tersebut.
Maka dari itu, kami akan menjelaskan bagaimana cara repair Windows 10.
Anda tidak perlu khawatir karena cara yang akan kami bagikan ini aman dan tidak membuat Anda kehilangan data. Lalu bagaimana caranya?
Melalui CMD
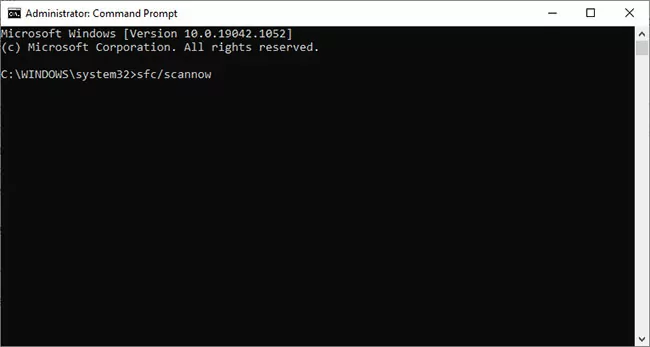
Cara repair Windows 10 bisa Anda lakukan dengan menggunakan CMD atau Command Prompt.
Nanti Anda harus mengakses sebuah fitur bernama SFC atau System File Checker. Fungsi dari SFC adalah untuk mengecek semua file sistem yang bermasalah atau corrupt.
Selain itu, tool ini juga bisa Anda gunakan untuk mengatasi komputer yang sering mengeluarkan pesan eror dan tidak berjalan dengan baik.
Cara repair Windows 10 dengan cmd dengan langkah berikut :
- Pertama, silakan masuk ke CMD. Jangan lupa untuk mengaksesnya silakan klik kanan pada CMD dan pilih Run As Administrator
- Setelah berada di CMD, Anda harus mengetik perintah sfc/scannow lalu tekan Enter
- Sekarang tinggal menunggu sampai proses scanning selesai. Untuk waktunya yang dibutuhkan dalam proses ini tergantung jumlah aplikasi yang ada di komputer Anda
- Anda akan menerima pesan yang berisi Windows Resource Protection found corrupt files but was unable to fix some of them. Details are included in the CBS .Log %WinDir%\Logs\CBS\CBS.log.
- Pesan di atas menunjukkan bahwa terdapat masalah yang berkaitan dengan file di komputer Anda. Namun sistem tidak bisa memperbaikinya sehingga proses reparasi menjadi gagal. Solusinya, Anda dapat mengganti file sistem secara manual dengan berdasarkan log tersebut. Anda bisa melihat file mana saja yang bermasalah
Sebenarnya masih ada pesan lainnya yang muncul seperti:
- Windows Resource Protection did not find any integrity violations, ini menandakan bahwa tidak ditemukan file sistem yang corrupt atau hilang
- Windows Resource Protection found corrupt files and successfully repaired them. Details are included in the CBS.Log %WinDir%\Logs\CBS\CBS.log. Pesan ini menunjukkan bahwa Windows 10 sudah berhasil memperbaiki file yang bermasalah. Anda bisa mengeceknya melalui log file tersebut
- Windows Resource Protection could not perform the requested operation. Sebuah pesan yang menunjukkan bahwa Windows 10 gagal dalam melakukan reparasi. Untuk mengatasi masalah ini, Anda perlu melakukan scanning System File Checker dalam mode aman atau Safe Mode
Menggunakan System Restore
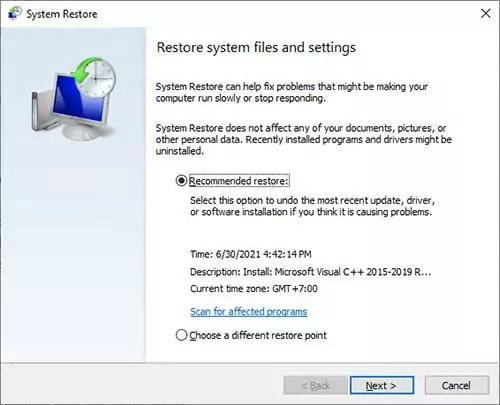
Cara kedua ini mungkin lebih umum dibandingkan cara yang pertama yaitu dengan menggunakan System Restore.
Fitur ini sebenarnya bukan hanya ada di Windows 10 melainkan Anda juga bisa menemukannya di versi Windows sebelumnya.
Fitur ini akan mengembalikan kondisi komputer Anda sesuai dengan tanggal yang sudah Anda tentukan.
Misalnya masalah terjadi pada 23 Juli 2021, kemudian Anda ingin mengembalikan ke 10 Juli 2021.
Otomatis komputer Anda kondisinya akan kembali pada tanggal 10 Juli 2021 sesuai dengan yang sudah Anda atur. Cara menggunakan sistem restore yaitu:
- Tekan tombol Windows + R
- Ketik sysdm.cpl, lalu tekan OK
- Kemudian masuk ke System Protection dan klik System Restore
- Silakan klik Next untuk menjalankan fitur ini
- Pada bagian Restore your computer to the state, silakan Anda memilih Scan for affected programs. Ini untuk mengecek file apa saja yang nantinya akan Anda restore dan yang akan terhapus
- Langkah selanjutnya, klik Close dan pilih Next untuk lanjut ke langkah berikutnya
- Pada proses ini, Anda bisa melihat jadwal restore point yang pernah Anda buat sebelumnya. Jika Anda belum pernah membuat restore point, silakan klik Create dan jika sudah selesai, silakan klik Finish
- Sistem akan restart secara otomatis dan proses perbaikan atau reparasi sedang dimulai. Untuk lama waktu yang dibutuhkan tergantung pada berapa besar perubahan antara kondisi saat ini dengan kondisi yang Anda tentukan pada restore point
Melalui Automatic Repair
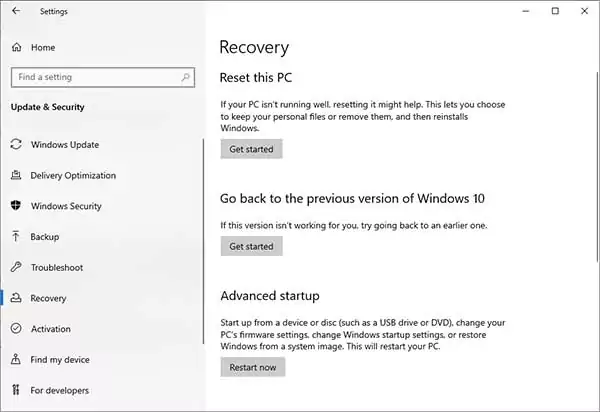
Selain menggunakan kedua cara di atas, Anda juga masih bisa menggunakan cara lain untuk reparasi Windows 10.
Anda bisa memanfaatkan fitur bernama Automatic Repair. Langkah-langkah yang harus Anda lakukan yaitu:
- Masuk ke Settings.
- Pilih Update & Security.
- Pilih Recovery.
- Silakan pilih Advanced startup dan klik Restart Now.
- Pilih Troubleshoot.
- Pilih Advanced options.
- Di bagian Advanced options, silakan memilih Start Repair dan proses reparasi Windows akan dimulai
- Pilih nama akun Windows dan biasanya Anda diminta untuk memasukkan password dari nama akun komputer Anda. Kemudian pilih Continue atau bisa tekan Enter
- Sekarang fitur ini akan mulai mendeteksi permasalahan yang ada pada Windows 10. Biasanya memerlukan waktu yang cukup lama
- Sekarang komputer Anda akan berfungsi normal
Itulah beberapa cara repair Windows 10 yang bisa kami berikan. Anda bisa mencoba salah satu dari ketiga cara tersebut.
Anda bahkan bisa mencoba semuanya jika memang diperlukan. Sekarang komputer Anda sudah berjalan dengan normal kembali dan bisa Anda gunakan untuk menjalankan berbagai aktivitas seperti yang biasa Anda lakukan.