Ketika Anda membuka sebuah aplikasi maupun installer (dengan file ekstensi.exe), mungkin Anda melihat bahwa ada notifikasi muncul.
Notifikasi tersebut bertuliskan This app has ben blocked for you protection. Notifikasi ini membuat Anda tidak bisa membuka dan menjalankan aplikasi tersebut.
Bagi yang belum pernah mengetahui notifikasi tersebut, pastinya merasa bingung. Padahal aplikasinya baik-baik saja dan tidak ada masalah apa pun seperti terkena virus.
Selain itu, Anda nanti juga akan melihat pilihan dengan bertuliskan An administrator has blocked you from running this app. For mor information, contact the administrator.
Ketika muncul kedua notifikasi tersebut, tidak ada yang bisa Anda lakukan selain menekan tombol close.
Penyebab Eror Ini Terjadi
Mungkin Anda bertanya-tanya kenapa bisa muncul pemberitahuan tersebut? Perlu Anda tahu bahwa sistem operasi Windows dibekali dengan sistem keamanan.
Sistem tersebut akan mencegah para pengguna menginstall aplikasi yang berasal dari sumber yang tidak dikenal.
Sistem ini akan melindungi perangkat Anda dari malware, virus, maupun program berkode yang berpotensi merugikan Anda.
Meskipun sebenarnya fitur ini memiliki tujuan yang baik, terkadang cara kerjanya terlalu berlebihan.
Aplikasi yang sudah biasa kita gunakan pun tidak jarang diblokir oleh sistem keamanan Windows tersebut.
Jadi, masalah yang Anda alami saat ini dikarenakan program atau aplikasi yang Anda jalankan dianggap tidak aman oleh Windows.
Itu sebanya aplikasi tersebut tidak bisa Anda buka. Fitur keamanan seperti ini bisa Anda temukan pada pengguna Windows 8 maupun Windows 10.
Cara Mengatasi Eror This App Has Been Blocked For Your Protection
Bagaimana cara mengatasi eror seperti ini? Sebenarnya mengatasi error This app has been blocked for your protection tidaklah sulit.
Sudah ada beberapa cara yang bisa Anda terapkan untuk membuat aplikasi yang ingin Anda buka bisa dijalankan di Windows 10.
#.1 Buka Group Policy Editor
Untuk mengatasi masalah tersebut, di sini Anda perlu memodifikasi pengaturan yang ada di Group Policy Editor.
Caranya Anda bisa menekan tombol Windows + R. Setelah itu, ketik gpedit.msc dan tekan Enter.
Cara lainnya adalah bisa dengan masuk ke Pencarian kemudian Anda ketik gpedit kemudian tekan Enter.
#2. Masuk ke Security Options
Setelah Anda berhasil membuka gpedit, maka sekarang Anda harus masuk ke direktori seperti berikut:
Computer Configuration > Windows Settings > Security Settings > Local Policies > Security Options.
#3. Klik Dua Kali Pada User Account Control
Di panel sebelah kanan, Anda akan melihat banyak pengaturan yang terdapat pada directory/folder Security Option.
Yang harus Anda lakukan adalah temukan pengaturan yang bertuliskan User Account Control: Run all administration in Admin Approval Mode.
Klik dua kali di file pengaturan tersebut.
#4. Pilih Disabled di bagian Local Security Setting
Cara selanjutnya yang harus Anda lakukan adalah dengan menonaktifkan pengaturan pada Local Security Setting.
Nanti akan muncul jendela baru dan silakan memilih tab Local Security Setting, centang di bagian Disabled, lalu klik OK.
Pengaturan ini bertujuan untuk menonaktifkan admin approval atau izin administrator serta seluruh pengaturan yang berkaita dengan User Account Control.
#5. Restart Komputer
Setelah keempat cara di atas sudah Anda lakukan, langkah berikutnya adalah silakan merestart komputer Anda.
Setelah komputer kembali menyala, Anda bisa mencoba membuka aplikasi yang sebelumnya terblokir tersebut.
Solusi Lain untuk Mengatasi Eror This App Has Been Blocked For Your Protection
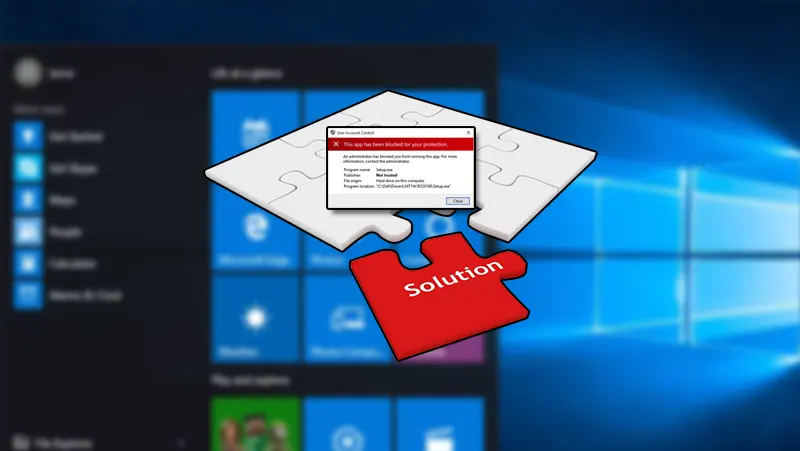
Jika ternyata cara di atas masih belum bisa membuat Anda membuka aplikasi tersebut, maka cobalah dengan cara lainnya. Ikuti langkah-langkah yang akan kami berikan di bawah ini.
Jalankan Program Melalui Command Prompt
Cara mengatasi This app has been blocked for your protection adalah dengan menjalankan CMD.
Namun pastikan Anda menjalankan CMD dengan izin administrator. Caranya dengan mengklik kanan pada Command Prompt kemudian pilih Run As Administrator.
Jika sudah berada di CMD, yang harus Anda lakukan adalah menuju folder di mana aplikasi tersebut terinstall.
Misalnya instalasi aplikasi tersebut berada di C:\Program Files\Terblokir, maka yang harus Anda ketikkan di dalam CMD adalah cd C:\Program Files\Terblokir, kemudian tekan Enter.
Sekarang Anda tinggal mengeksekusi aplikasi yang diblokir tadi dengan mengetik namanya.
Misalnya nama aplikasinya adalah Terblokir.exe, maka perintah yang harus Anda ketik di CMD yaitu terblokir.exe kemudian tekan Enter.
Sekarang Anda bisa menjalankan aplikasi atau instaler yang sebelumnya terblokir.
Simak : Cara Mengatasi Windows Script Host Access is Disabled on This Machine
Nonaktifkan Fitur SmartScreen di Windows Security
Program yang tidak bisa dijalankan juga bisa karena fitur SmartScreen yang ada di Windows Security.
Fitur ini berguna untuk memfilter apa saja program yang berasal dari sumber yang tidak diverifikasi oleh Microsoft.
Namun kesalahan yang dilakukan oleh fitur ini juga bisa membuat aplikasi yang install tidak bisa dibuka.
Maka dari itu, Anda perlu menonaktifkan fitur ini dengan langkah-langkah seperti di bawah ini:
- Masuk ke Start
- Settings
- Pilih Update & Security
- Klik di tab Windows Security
- Klik pada open Windows Security
- Sekarang Anda akan melihat menu App & browser control
- Kemudian pilih Reputation-based protection
- Matikan semua seluruh fitur yang terdapat di sana dengan cara mengubahnya menjadi OFF
Dengan mematikan fitur ini, aplikasi yang sebelumnya tidak bisa bisa Anda jalankan sekarang sudah bisa Anda buka dan jalankan dengan normal.
Namun perlu Anda ingat bahwa jangan terus-menerus mematikan SmartScreen. Mengapa?
Tujuannya agar pengguna bisa terhindar dari aplikasi yang memang tidak terverfikasi dan membahayakan komputer Anda.
Mengaktifkan Developer Mode
Sebenarnya masih ada cara lain untuk mengatasi This app has been blocked for your protection.
Di sini Anda harus mengaktifkan mode pengembang atau Developer Mode atau Side-loading. Cara mengaktifkannya adalah sebagai berikut:
- Masuk ke Start
- Pilih Settings
- Pilih Update & Security
- Pilih For developers
- Kemudian centang di bagian Developer mode
- Pilih Yes
Itulah beberapa solusi yang bisa Anda coba agar pesan This app has been blocked for your protection tidak muncul kembali. Semoga bermanfaat.
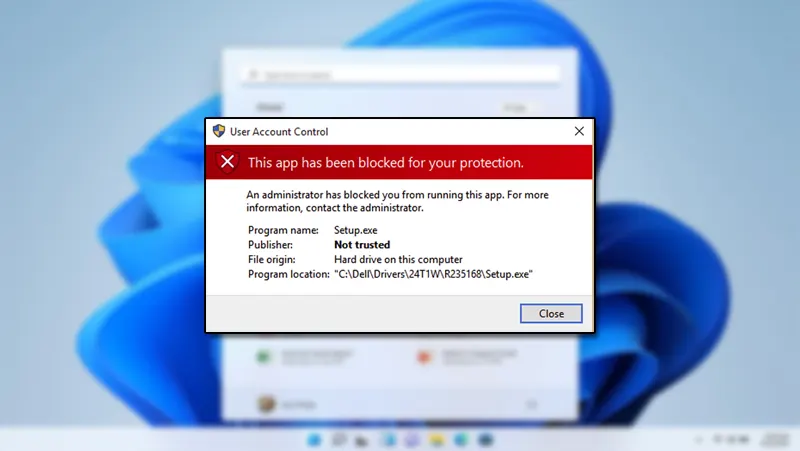
Tinggalkan Balasan