Ingin membuat video berisi tutorial atau presentasi di komputer ? Berikut cara merekam layar laptop tanpa aplikasi maupun menggunakan aplikasi.
Rekam layar, sudah menjadi hal yang terdengar wajar bagi para pengguna smartphone. Hampir semua smartphone memiliki fitur untuk merekam layar.
Smartphone yang tak memiliki fitur ini mungkin akan terlihat ketinggalan jaman.
Namun, sebenarnya untuk apa sih merekam layar? Perekaman layar ini biasanya lebih sering digunakan untuk membuat konten game atau untuk kepentingan video youtube.
Banyak orang yang membuat video tutorial dengan bantuan fitur rekam layar tersebut.

Cara Merekam Layar Laptop dengan Suara
Nah, tahukah kamu? Perekaman layar juga bisa dilakukan di perangkat komputer atau laptop loh! Jika selama ini kamu pikir ini rekam layar hanya bisa dilakukan pada smartphone, maka kamu salah besar!
Bagi kalian yang ingin merekam layar di laptop, kamu tidak perlu khawatir. Kami akan memberikan cara merekam layar laptop dengan mudah. Simaklah artikel ini sampai akhir!
Menggunakan Game Bar Windows 10 (Tanpa Aplikasi)
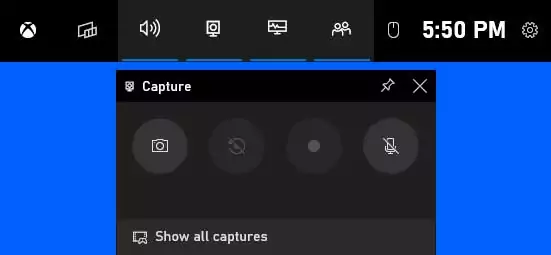
Bagi para pengguna windows 10, pasti tidak asing dengan yang namanya game bar. Fitur ini adalah fitur yang bisa membantu kamu saat bermain game.
Kita juga bisa mendapatkan fitur rekam layar di sini.
Caranya tidaklah sulit, kalian hanya tinggal menekan Windows+G pada keyboard untuk membuka akses game bar.
Kalian bisa membuka fitur ini di beberapa aplikasi saja. Jadi, tidak semua aplikasi bisa mengakses fitur tersebut.
Nah, jika fitur atau pop up dari game bar sudah terbuka, kamu akan melihat salah satu pilihan untuk merekam layar. Selain merekam layar, disitu juga ada pilihan screenshot atau tangkap layar.
Selain itu, kamu juga bisa menekan tombol Win+Alt+R untuk memulai rekam layar.
Nanti akan muncul jendela atau pop up kecil dengan titik merah yang bernama capture status.
Di jendela tersebut, nanti akan menandakan bahwa perekaman layar sedang berlangsung. Lalu, kalian juga bisa mengetahui durasi dari perekaman layar yang sedang dilakukan.
Selain jendela “capture status” kita juga akan bisa melihat jendela lain yang ada di sebelah kiri layar.
Jendela ini berfungsi sebagai pusat control dari rekaman layar yang sedang berlangsung. Kita bisa mengaktifkan mic, menjeda, atau menghentikan perekaman layar di sini.
Menggunakan Aplikasi
Cara merekam layar laptop yang selanjutnya adalah menggunakan aplikasi pihak ketiga.
Bagi kamu yang bukan pengguna windows 10, bisa menggunakan cara yang satu ini. Hal ini disebabkan karena fitur game bar hanya tersedia untuk pengguna windows 10.
Namun, bagi kalian pengguna windows 10 juga taka da salahnya mencoba menggunakan aplikasi pihak ketiga untuk merekam layar. Mengingat keterbatasan dari game bar yang sangat banyak.
Kamu bisa mengunduh aplikasi perekam layar pihak ketiga yang bisa didapatkan di internet.
Banyak sekali aplikasi pihak ketiga yang bisa kita dapatkan secara gratis maupun berbayar untuk merekam layar di perangkat komputer ataupun laptop.
Berikut adalah list aplikasi perekam layar yang bisa kalian coba.
- OBS Studio .
- TinyTake.
- Action.
- WM Caprture.
- ShareX.
- BandiCam Screen recorder.
- XSplit Gamecaster.
- DXTory.
Itu adalah beberapa aplikasi yang bisa kalian coba untuk merekam layar di perangkat komputer atau laptop.
Masing-masing dari aplikasi tersebut memiliki kelebihan dan kekurangan sendiri.
Mungkin hanya itu cara merekam layar laptop yang bisa kami sampaikan. Mohon maaf apabila dalam penyampaiannya terdapat kesalahan baik yang disengaja maupun tak disengaja.
Tinggalkan Balasan