Tutorial bagaimana cara mempercepat windows 10 sangat populer sejak Windows 10 muncul. Windows 10 adalah salah satu produk dari Microsoft yang paling banyak diinstall setelah Windows XP, selain memiliki tampilan yang keren dan membuat manja para penggunanya.
Ternyata di balik tampilan yang super elegan, ternyata Windows 10 merupakan salah satu windows yang paling boros dalam memakan memory pada komputer anda.
Hal tersebut membuat Windows 10 sangat membuat frustasi para pengguna yang memiliki spesifikasi PC yang rendah.
Banyak sekali faktor yang akan mempengaruhi windows 10 yang lemot. Mulai dari kecocokan hardware, bugs, malware atau virus yang dapat merusak hardware.
Menurut saya, dalam permasalahan keamanan yang terdapat pada beberapa versi Windows itu sendiri.
Windows 10 merupakan keluaran terbaru yang memiliki antivirus yang lebih canggih yang dapat manangkal virus atau malware.
Dijaman sekarang, segala hardware yang terbilang kuno akan selalu berganti dengan yang lebih memiliki performa yang tinggi, dan tentunya anda diharuskan untuk upgrade pc anda, contohnya seperti game yang selalu melakukan update sehingga memaksa anda untuk mengganti hardware pc anda.
Bagaimana Cara Mempercepat Windows 10 ?
Akan tetapi, Jika anda memiliki spesifikasi komputer yang rendah, anda juga dapat menggunakan cara meningkatkan kinerja windows 10 yang lelet ini sehingga membuat performa windows 10 terasa ringan.

Dibawah ini kami akan memberikan cara mempercepat windows 10 yang terbukti ampuh!
Matikan Startup Applications
Banyak sekali program atau aplikasi yang di install di komputer anda melakukan otomatis terbuka dan berjalan di belakang layar (background).
Tipikal ini para pembuat aplikasi dengan sengaja memasang ini sehingga anda dengan mudah untuk membuka aplikasi.
Akan tetapi, jika anda tidak menggunakan aplikasi tersebut setiap hari, anda disarankan untuk mematikan aplikasi tersebut sehingga tidak melakukan otomatis terbuka yang memang dapat memperlambat kinerja pc anda.
Anda bisa menggunakan cara dibawah untuk mempercepat windows 10, berikut caranya :
- Klik kanan pada Taskbar.
- Pilih Task Manager.
- Jika anda belum pernah membuka task manager secara detail, maka klik More details.
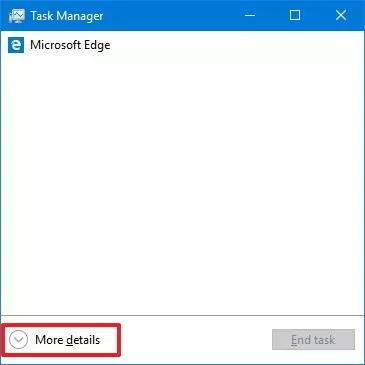
- Klik pada tab Startup.
- Klik salah satu aplikasi yang mau anda matikan.
- Lalu klik kanan pada aplikasi tersebut lalu klik Disable. (Saya menyarankan agar men-disable semua aplikasi yang terdapat pada startup).
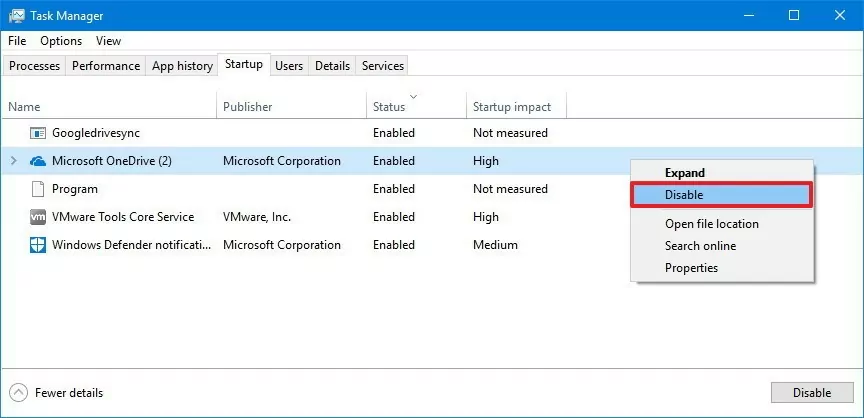
- Lakukan secara berulang langkah ke 6 untuk mematikan aplikasi lainnya.
- Restart komputer anda.
Jika anda sudah menyelesaikan langkah pertama, maka komputer anda akan terasa ringan sehingga memiliki efek mempercepat booting windows 10.
Menghapus Aplikasi Yang Tidak Berguna
Salah satu yang paling mudah untuk mempercepat windows 10 yaitu dengan tidak memasang aplikasi yang tidak berguna.
Pada umumnya, jika anda membeli pc / laptop baru, otomatis orang yang menjual akan memberikan aplikasi yang telah diinstall dimana kamu tidak membutuhkannya.
Sehingga aplikasi yang tidak berguna tersebut akan terasa membuat kapasitas dan resources pada komputer anda.
Anda harus melakukan uninstall aplikasi yang tidak berguna untuk meningkatkan performa sistem windows 10.
- Buka Settings (ketik di search).
- Klik pada Apps.
- Pada sebelah kiri, klik Apps & features.
- Pilih aplikasi yang mau anda hapus.
- Tekan tombol Uninstall.
- Jika anda menghapus aplikasi Microsoft Store, maka pesan akan dimunculkan sehingga meminta anda untuk melakukan konfirmasi.
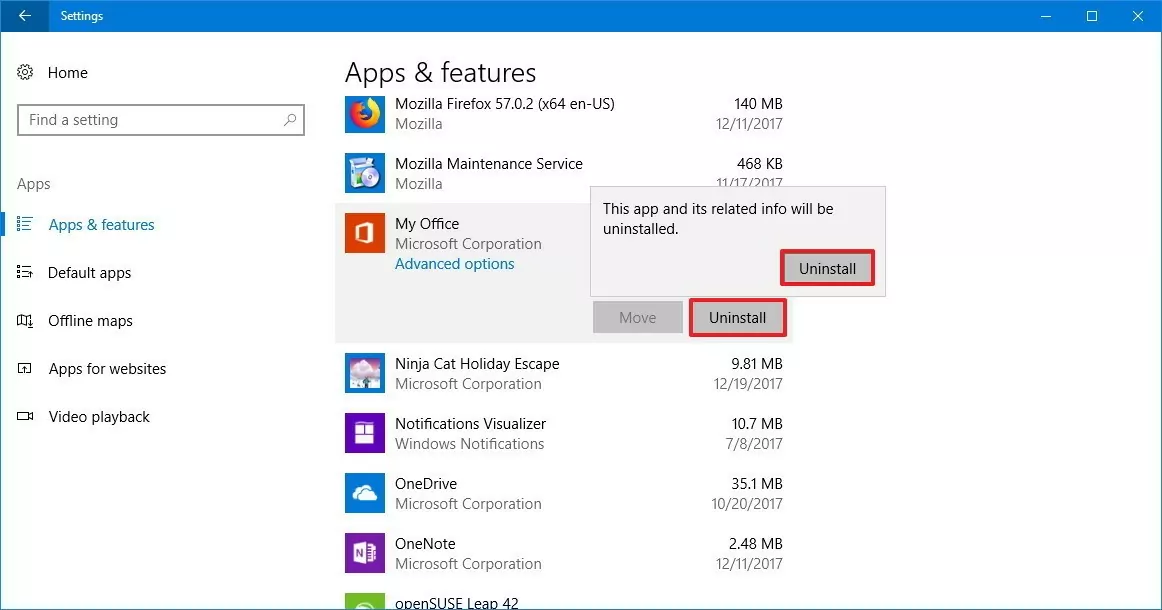
- Lakukan langkah 4,5,6 untuk menghapus aplikasi lainnya.
Pilih Aplikasi Dengan Bijaksana
Desain yang jelek menghasilkan beban saat membuka aplikasi tersebut. Sehinga menimbulkan efek yang negatif pada kinerja.
Akan tetapi, saya pikir segala developer professional akan membuat aplikasi mereka seringan-ringannya.
Membersihkan Disk
Salah satu cara mempercepat windows 10 dengan meningkatkan performa yaitu dengan membersihkan disk.
Bukan berarti anda mencabut hard drive (HDD) atau Solid-State Drive (SSD) anda lalu membersihkannya dari abu.
Maksud dari membersihkan disk yaitu melakukan pembersihan dengan menggunakan fitur yang terdapat pada Windows.
Sebenarnya, tidak ada pengaruhnya jika anda menggunakan SSD atau HDD, membersihkan disk merupakan kewajiban agar dapat mengambil kembali space yang tidak berguna.
Untuk mendapatkan penyimpanan yang full, anda dapat menghapus junk file (file sampah) dengan menggunakan tool Disk Cleanup yang terdapat pada komputer anda :
- Pertama, buka File Explorer. (Atau dengan shortcut Windows + E)
- Pada “This PC“, Klik kanan pada primary system (disk utama, biasanya Local Disk C) lalu pilih Properties.
- Klik tombol Disk Cleanup.
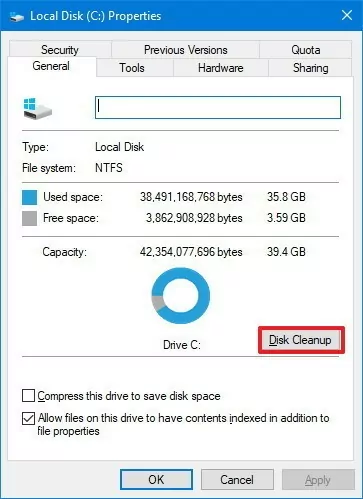
- Pilih semua opsi dibawah jika anda ingin menghapusnya semua.
- Tekan tombol Clean up system files.
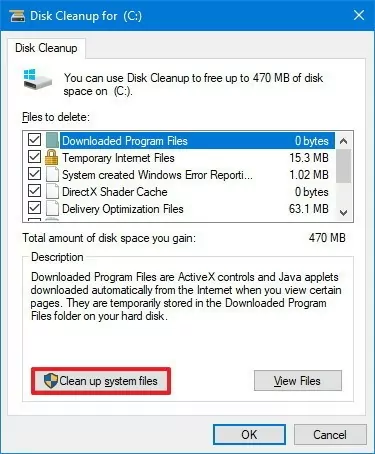
- Pilih beberapa files dibawah ini agar dihapus sehingga dapat disk anda tidak terlalu berat, termasuk :
- Windows Update Cleanup.
- Windows upgrade log files.
- Downloaded Program Files.
- Temporary Internet Files.
- System created Windows Error Reporting.
- Delivery Optimization Files.
- Recycle Bin.
- Temporary files.
- Temporary Windows Installation Files.
- Previous Windows installation(s).
Jika anda sebelumnya pernah menghapus Instalasi Windows, maka pilihan Previous Windows Installation tidak ada.
- Tekan tombol OK.
- Lalu klik Delete Files, maka proses melakukan penghapusan file yang tidak berguna akan berjalan.
Jika anda sudah selesai melakukan langkah diatas, maka komputer anda akan otomatis mendapatkan space hardisk tambahan.
Dan otomatis anda berhasil melakukan langkah mempercepat windows 10 ini.
Upgrade Drive
Salah satu dari sekian banyak untuk cara mempercepat windows 10 ini yaitu dengan melakukan upgrade drive jika anda memiliki komputer yang sudah tua.
Pada jaman sekarang, drive yang sering digunakan untuk mempercepat kinerja windows 10 ini yaitu dengan menggunakan Solid-State Drive atau biasa disebut dengan SSD.
SSD sendiri memiliki teknologi yang memiliki kecepatan akses data yang sangat tinggi.
Perangkat SSD ini biasanya dilengkapi dengan baterai internal dan sistem penyimpanan data cadangan. Harga SSD memang jauh lebih tinggi dari harga harddisk pada umumnya (2 kali lipat).
Lakukan pengecekan malware
Terkadang, penyebab leletnya perangkat anda tidak hanya pada Windows 10 atau aplikasinya. Mungkin bisa saja ada malware / virus yang masuk kedalam perangkat anda.
Beberapa aplikasi yang dapat membahayakan seperti virus, spyware, adware atau lainnya yang dapat memakan processor, memory, resources disk sehingga membuat perangkat anda tidak berguna.
Sebab itu, cara mempercepat windows 10 dengan menggunakan cara ini sangat disarankan terlebih dahulu.
Cara yang paling ampuh untuk menangani virus atau malware lainnya yaitu dengan melakukan update antimalware ataupun antivirus yang anda gunakan.
Di dalam windows 10, anda bisa menggunakan Windows Defender untuk melakukan scanning dan menghapus malware yang terdapat pada perangkat anda :
- Buka Start.
- Ketik Windows Defender Security Center, untuk membuka aplikasi bawaan dari windows.
- Klik pada Virus & threat protection.
- Dibawah Quick Scan atau Scan Now, Klik Advanced scan atau Run a new Advanced Scan.
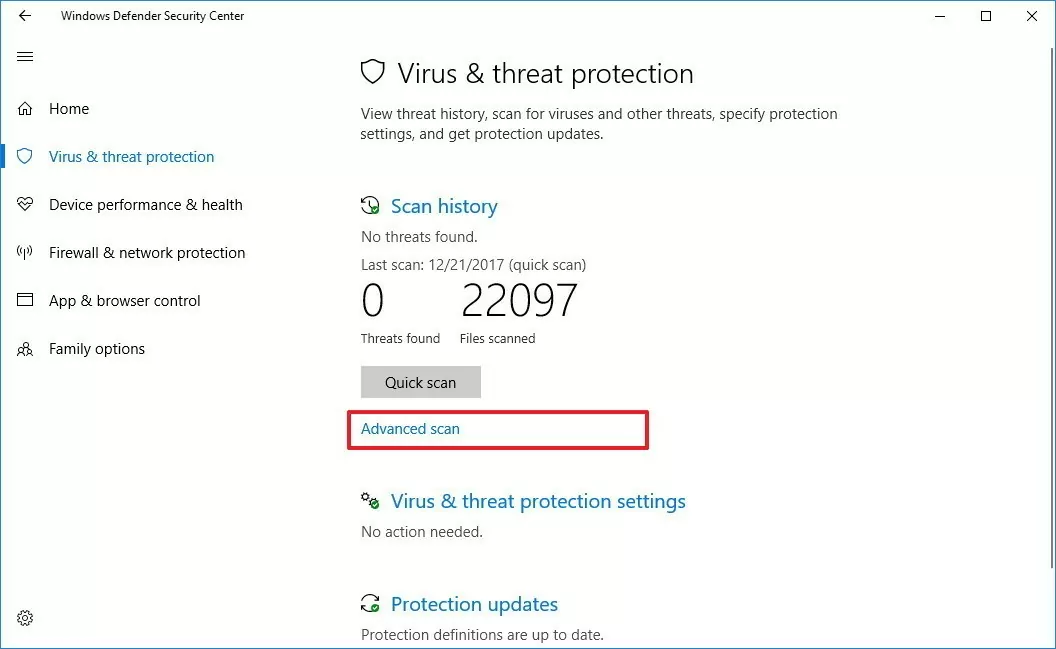
- Pilih Full Scan untuk melakukan scanning secara menyeluruh.
- Dan tekan tombol Scan Now.
Komputer anda akan secara otomatis melakukan scan segala data yang terdapat pada komputer anda.
Anda juga bisa menggunakan aplikasi antivirus lainnya seperti Smadav, NOD32, Norton ataupun lainnya.
Install update terbaru
Pihak microsoft selalu melakukan pembaharuan mengenai sistem operasi mereka, hal ini tentu bertujuan untuk mempercepat windows 10 Anda dengan memperbaiki beberapa kesalahan yang terjadi.
Lakukan penjagaan terhadap sistem dan driver agar selalu terupdate untuk meningkatkan kinerja dari windows 10.
- Buka Settings.
- Klik pada Update & Security.
- Klik tombol Check for updates.
- Lakukan penginstallan jika windows anda belum ter-update.
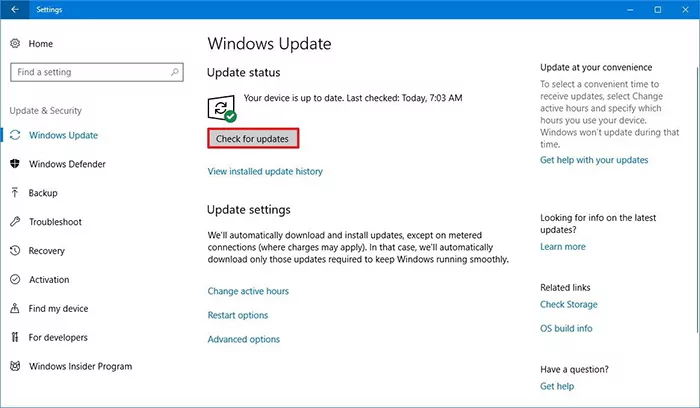
Ubah Konfigurasi Power Plan
Windows 10 memberikan fitur yang dapat mengkonfirugasi untuk meningkatkan performa dari komputer, termasuk Balanced, power saver dan High performance yang dapat mengoptimasi pemakaian listrik pada perangkat anda.
Jika anda ingin menambahkan performa pada pc anda, maka anda harus memilih High performance.
Baca :: Cara Repair Windows 10
Untuk mengubah power plan pada perangkat anda, lakukan hal berikut :
- Buka Control Panel (atau search dan ketik Control Panel).
- Klik pada Hardware and Sound.
- Klik pada Power Options.
- Pilih High Performance.
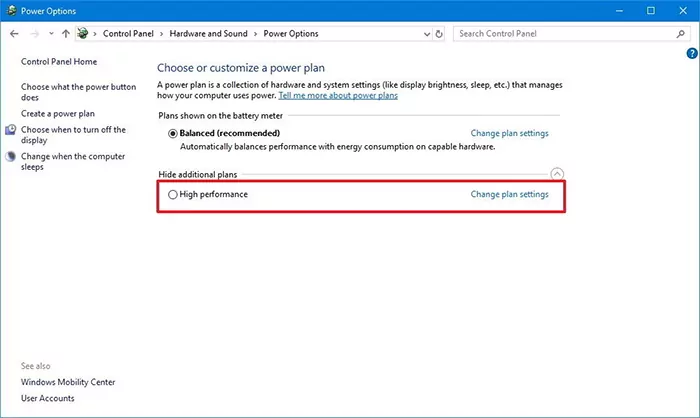
Matikan Efek Sistem Visual
Windows 10 memiliki banyak sekali sistem visual baru yang tidak dimiliki oleh banyak windows lainnya.
Hal tersebut memang mempercantik penggunaan atau tampilan, akan tetapi jangan salah, hal tersebut dapat memperlambat kinerja dari windows 10 anda.
Meskipun banyak efek ini dapat membantu meningkatkan pengalaman pengguna, hal tersebut juga membutuhkan sumber daya sistem yang lebih besar.
Jika anda mematikan system visual effects ini, maka anda dapat membuat windows 10 terasa lebih cepat.
Kode Error 0xc00007b muncul tiba-tiba? Begini cara atasinya.
Untuk mematikan animasi, bayangan, font yang halus atau efek lainnya, lakukan hal berikut :
- Buka Control Panel.
- Klik pada System and Security.
- Klik pada System.
- Klik tulisan Advanced System Settings disebelah kiri panel.
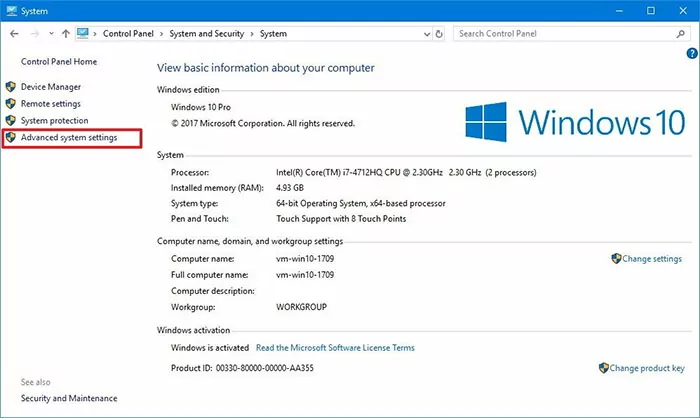
- Pada tab “Advanced” klik tombol Settings.
- Pada Performance Options, klik Visual Effects, pilih Adjust for best performance option to disable all the effects and animations.
- Jika anda ingin meringankan windows 10 tetapi tidak mempengaruhi font yang pada Desktop maka anda hapus semua checklist kecuali Smooth edges of screen fonts.
- Klik OK dan Apply.
Matikan Acrylic Material dan Reveal Highlight
Cara mempercepat windows 10 yang lain yaitu menghapus beberapa efek yang mempercantik.
Untuk mematikan beberapa element yang terdapat dari Fluent Design System pada Windows 10, lakukan langkah berikut :
- Buka Settings.
- Klik pada Personalization.
- Klik pada Colors.
- Matikan Transparency effects.
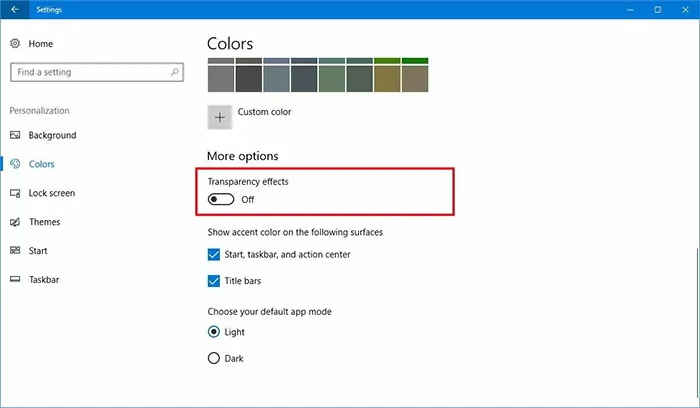
Jika anda sudah melakukan langkah diatas, Windows 10 pada perangkat anda tidak akan mengalami lebih cepat, tetapi komputer anda akan ditambahkan beberapa system resources untuk di alokasikan untuk task yang lebih penting.
Matikan Search Indexing
Meskipun pencarian merupakan salah satu fitur yang paling penting pada Windows 10, bagian indeks ini sementara mengambil banyak sumber daya sistem yang dapat mempengaruhi kinerja pada perangkat yang rendah atau low-end.
Jika anda bukan orang yang menyukai pencarian, anda dapat mematikan indexing pada windows 10:
- Buka Start.
- Ketik dan carila Indexing Options dan klik hasil yang paling atas.
- Tekan tombol Modify yang berada di sebelah kiri.
- Klik pada Show all locations yang berada dibawah kiri.
- Hapus checklist yang telah dipilih tersebut.
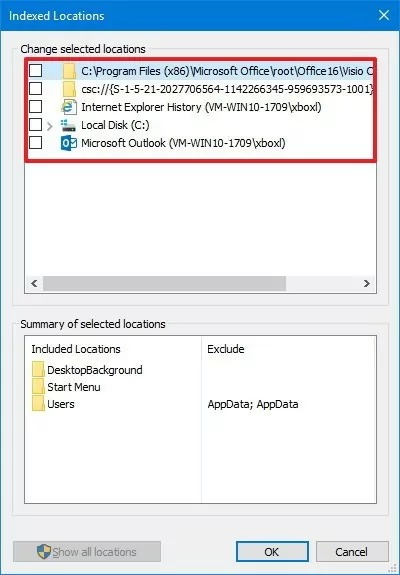
- Klik OK.
Instruksi diatas tidak akan mematikan indexing sepenuhnya. Sebaliknya, hal tersebut akan mencegah Windows 10 melakukan pengindeksan konten yang pada selanjutnya. Hal ini dapat mempercepat windows 10 anda.
Upgrade Memory RAM
Cara mempercepat windows 10 yang paling mudah dan ampuh yaitu mengupgrade RAM. Mungkin ini salah satu cara yang paling ampuh dan banyak diketahui oleh banyak orang.
RAM tentunya dapat mempercepat windows 10 anda terutama bagi anda yang suka browsing dan membuka banyak sekali tab yang terdapat pada browser tersebut.
Meningkatkan Paging File Size
File Paging merupakan file yang tersembunyi pada hard drive anda. Windows 10 menggunakannya sebagai memory.
Hal tersebut membuat kinerja menurut karena memori tersebut diperlukan untuk aplikasi yang sedang berjalan di komputer anda.
Bagaimana cara meningkatkan paging file size? yuk silahkan cek dibawah ini :
- Klik Control Panel.
- Klik pada System and Security.
- Klik pada System.
- Klik pada Advanced system settings yang berada di sebalah kiri panel.
- Pada tab “Advanced” dibawah “Performance” klik tombol “Settings“.
- Klik pada tab Advanced.
- Dibawah tab Virtual memory klik tombol Change.
- Hapus checklist pada Automatically manage paging files size for all drives.
- Pilih Custom Size.
- Masukkan ukuran intial dan maximum untuk paging file dalam megabytes.
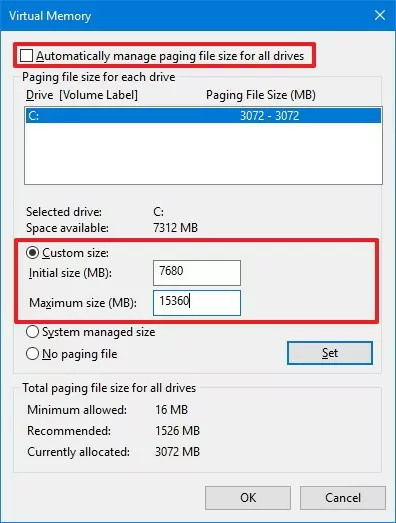
Tips : Biasanya disarankan untuk menggunakan lebih besar 1.5x dari total memory yang tersedia pada Initial Size dan 3x dari memory yang tersedia pada Maximum Size.
- Klik tombol Set.
- Klik Ok.
- Klik Ok lagi.
- Restart komputer anda.
Setelah menyelesaikan langkah-langkah diatas, komputer Anda akan restart, dan Anda kemudian akan melihat peningkatan kinerja saat menjalankan aplikasi (bahkan lebih jika Anda meningkatkan ukuran file paging dalam Solid-State Drive).
Jika anda mengalami masalah, anda dapat menambahkan checklist pada Automatically manage paging files size for all drives agar berubah jadi default.
Mengembalikan Pekerjaan sebelumnya
Perbaharuan tidak melulu dapat meningkatkan kecepatan windows, Tetapi juga dapat menyebabkan komputer anda menjadi lelet.
Oleh sebab itu, apabila komputer anda mengalami perlambatan setelah update, maka anda dapat mengembalikan pengaturan atau file windows anda ketika sebelum di perbaharui.
Terkadang ketika update driver, atau aplikasi yang baru saja anda install dapat menjadi alasan mengapa komputer anda berjalan dengan lambat.
Dalam kasus ini, anda dapat dengan cepat mengembalikan perubahan untuk mempercepat windows 10 tersebut.
- Buka Start.
- Cari dan ketik Create a restore point.
- Klik tombol System Restore.
- Klik Next.
- Pilih restore point yang paling terakhir untuk mengatasi masalah yang terjadi ketika update.
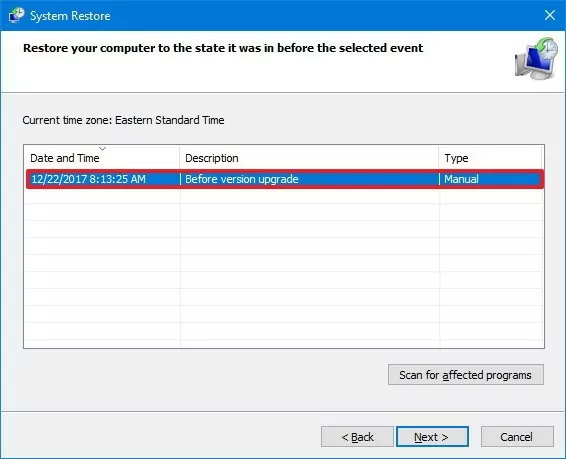
- Klik tombol Scan for affected programs untuk melihat aplikasi yang akan dihapus atau yang belum ter-install sebelum melakukan pembuatan restore point.
- Klik Close.
- Klik Next.
- Klik Finish.
Ketika anda sudah menyelesaikan segala step yang berada di atas, maka windows anda akan kembali seperti semula ketika anda membuat restore point tersebut.
Melakukan Repair System
Jika Windows 10 anda mengalami corrupt atau error yang disebabkan oleh beberapa macam seperti serangan virus atau force close ataupun tiba-tiba komputer mati.
Anda bisa menggunakan tool DISM untuk mengatasi permasalahan yang terjadi tanpa melakukan install ulang Windows 10.
Windows 10 terdapat tool yang bernama SFC yang dapat melakukan download dan menggantikan file yang corrupt atau rusak dengan menggunakan windows update.
Ini juga memungkinkan untuk mempercepat windows 10 yang rusak.
Simak : Cara Aktivasi Windows 10 Pro
Menggunakan DISM
Untuk menggunakan DISM untuk meningkatkan performa dari windows 10, lakukan hal berikut :
- Klik Start.
- Cari dan ketiklah CMD, pada pencarian klik kanan pada CMD tersebut, lalu pilih Run as Administrator.
- Ketika DISM /Online /Cleanup-image /Restorehealth pada command prompt tersebut.
- Lalu tekan tombol Enter.
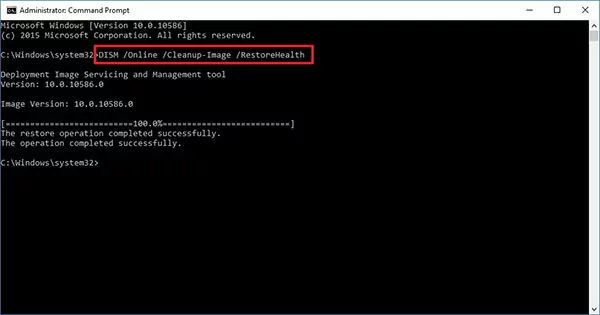
Menggunakan SFC
- Klik Start.
- Cari dan ketiklah CMD, pada pencarian klik kanan pada CMD tersebut, lalu pilih Run as Administrator.
- Ketika sfc /scannow pada command prompt tersebut.
- Lalu tekan tombol Enter.
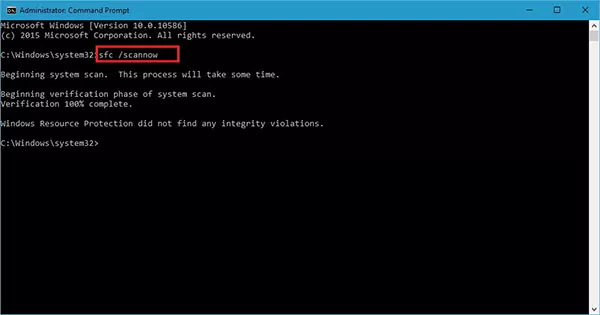
Reset Perangkat Anda
Apabila anda sudah memastikan bahwa hardware yang anda gunakan merupakan versi tinggi, itu dapat dipastikan karena memang ada sistem yang rusak.
Reset perangkat anda untuk mempercepat windows 10 dengan mengatur ulang perangkat.
Peringatan! : Sebelum melakukan, anda disarankan untuk melakukan backup PC anda ke harddisk eksternal. Karena ketika anda melakukannya, maka seluruh data yang ada akan hilang terhapus.
- Buka Settings.
- Klik pada Update & Security.
- Klik pada Recovery.
- Pada tab “Reset this PC“, Klik tombol Get Started.
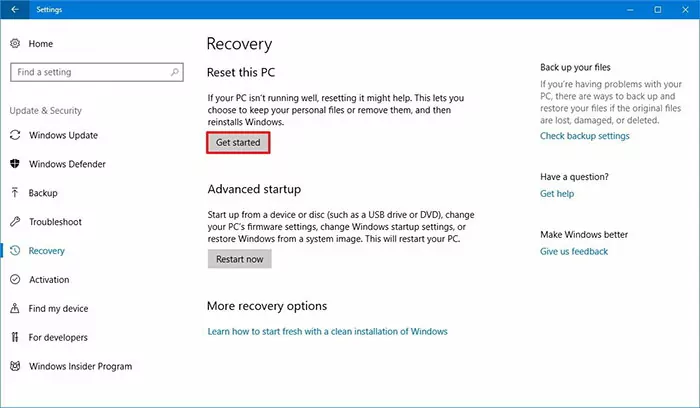
- Klik pada tombol Keep my files. Anda juga bisa menghapus aplikasi yang telah diinstall.
- Lakukan peninjauan aplikasi yang ingin dihapus lalu klik tombol Next.
- Klik tombol Reset.
Setelah anda melakukan langkah-langkah diatas, windows 10 akan melakukan instalasi ulang untuk menghapus pengaturan, konfigurasi dan aplikasi sebelumnya sehingga dapat melakukan cara mempercepat windows 10 anda.
Apakah anda memiliki tips untuk mempercepat windows 10 ? Berikan saran Anda di komentar.
Tinggalkan Balasan