Berpangkat sangat penting untuk membuat persoalan matematika. Anda tidak tahu cara membuat pangkat di word superscript ataupun subscript?
Ketika menulis bilangan yang memiliki pangkat di buku dan papan tulis mungkin sudah biasa. Namun bagaimana jika menulisnya di Microsoft Word?
Biasanya mereka yang menggunakan bilangan berpangkat terebut adalah guru Matematika yang tengah membuat soal bagi siswanya.
Namun ada juga guru Fisika maupun Kimia yang terkadang juga menulis bilangan berpangkat.
Terlepas dari siapa dan untuk apa menulis bilangan berpangkat tersebut, yang akan kita bahas adalah bagaimana cara menulisnya di Ms. Word?
Jika ingin mengetahui secara lebih lengkap, silakan menyimak penjelasan di bawah ini.
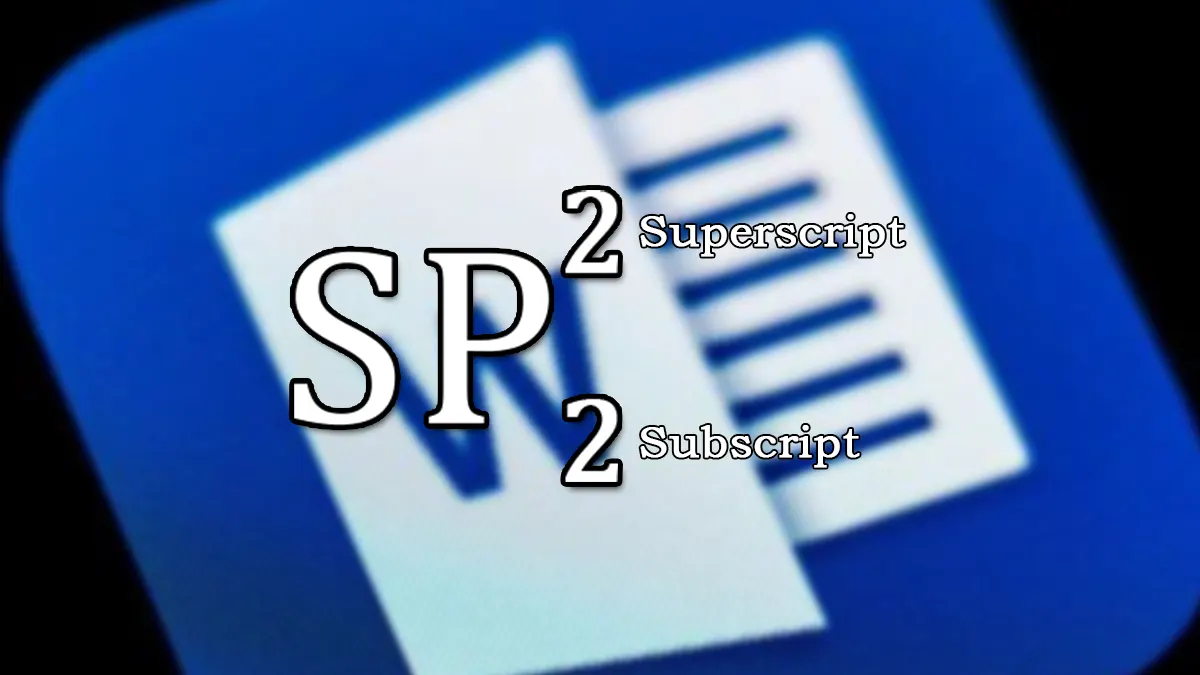
Cara Membuat Pangkat di Word (Atas)
Sebenarnya terdapat dua jenis tulisan pangkat yaitu pangkat bawah dan atas. kedua istilah tersbeut di Word lebih dikenal dengan sebutan subscript dan superscript.
Biasanya superscript sering dipakai dalam pembelajaran Matematika karena memang digunakan untuk menulis bilangan berpangkat, misalnya bilangan pangkat dua, bilangan kuadrat, dan lain-lain.
Menggunakan Superscript
Kamu bisa mencoba menulis bilangan berpangkat atas menggunakan fitur di Microsoft Word yang bernama superscript.
Cara menggunakan fitur tersebut sangat mudah, yaitu:
- Buka Word
- Silakan membuat rumus yang kamu inginkan
- Misalnya kamu ingin menulis y = x6 + 32x. Sementara kamu ingin menjadikan 6x serta 2x menjadi bilangan berpangkat atas
- Kamu tinggal blok angka yang akan kamu ubah ke bilangan berpangkat
- Klik Superscript dengan ikon X2 yang ada di tab Font
- Sekarang kamu akan melihat bahwa angka tersebut otomatis berubah menjadi pangkat
Menekan Tombol Kombinasi
Selain cara di atas, kamu masih bisa mencoba cara yang kedua yaitu dengan menekan tombol kombinasi.
Kamu cukup menekan beberapa tombol yang ada di keyboard dalam waktu bersamaan.
- Buka aplikasi Microsoft Word
- Ketik rumus yang kamu inginkan
- Misalnya kamu ingin memasukkan 74 + 21 di mana kamu ingin mengubah angka 4 serta 1 menjadi angka berpangkat
- Sekarang kamu blok kedua angka tersebut, lalu tekan tombol kombinasi CTRL, Shift, + dalam waktu yang bersamaan
- Sekarang kamu bisa melihat bahwa angka yang kamu blok tadi sudah berubah menjadi angka berpangkat
- Selain menggunakan tombol kombinasi tersebut, kamu sebenarnya juga bisa menekan Alt + H + 6 agar bisa membuat bilangan berpangkat pada Ms. Word
Menggunakan Equation
Cara lainnya untuk membuat pangkat di Word adalah dengan memanfaatkan fungsi Equation.
Fitur ini memang dibuat Microsoft secara khusus untuk membuat berbagai macam rumus.
Bukan hanya bilangan berpangkat, melalui fitur ini kamu juga bisa membuat bilangan pangkat bawah, bilangan pecahan, dan lain sebagainya.
- Buka Ms. Word
- Masuk ke menu Insert
- Klik Equation yang terdapat di pojok kanan
- Klik Insert New Equation
- Sekarang pilih ikon ex atau bisa juga Script
- Kamu bisa menentukan model perpangkatan sesuai keinginanmu
- Nanti akan terlihat kotak kecil dan kamu tinggal menulis angka pada kotak tersebut
Cara Membuat Bilangan Berpangkat Bawah di Word
Kamu sudah mengetahui bagaimana cara membuat pangkat di word atas di Word. Lalu bagaimana jika ingin membuat bilangan berpangkat bawah?
Terdapat beberapa opsi yang bisa kamu pilih.
Menggunakan Subscript
Cara pertama yaitu dengan subscript. Tutorial selengkapnya bisa kamu simak di bawah ini:
- Buka Word
- Silakan menulis nilai yang kamu inginkan
- Misalnya di sini kamu ingin menulis H2O, O2, dan CO2
- Blok pada angka 2 di masing-masing tulisan tersebut
- Langkah selanjutnya pilih ikon Subcript X2 yang ada di tab Font
- Sekarang kamu berhasil membuat bilangan berpangkat bawah
Tombol Kombinasi
Memanfaatkan beberapa tombol di keyboard juga bisa menjadi cara untuk bisa membuat bilangan berpangkat dua di Word. Berikut ini caranya:
- Buka Word
- Silakan menulis nilai yang kamu inginkan
- Misalnya kamu ingin menulis O2
- Blok angka dua pada tulisan tersebut
- Silakan tekan tombol CTRL dan = dalam waktu yang bersamaan
Sekian penjelasan yang bisa kami berikan. Sebenarnya untuk membuat bilangan berpangkat bawah juga bisa menggunakan fitur Equation.
Caranya sama dengan ketika membuat bilangan berpangkat atas. Semoga bermanfaat.
Tinggalkan Balasan